Với vị thế là nhà cung cấp tên miền lớn nhất thế giới với doanh thu hàng năm vài tỷ USD, GoDaddy đang mạnh tay tung ra các chương trình khuyến mại hấp dẫn thu hút rất nhiều khách hàng sử dụng dịch vụ.
Trong đó có gói Hosting Tiết kiệm với giá chỉ 23k/tháng, được FREE tên miền đi kèm, băng thông không giới hạn và dung lượng lưu trữ tới 100 GB.
Gói Hosting này có location Singapore truy cập từ Việt Nam rất nhanh, đặc biệt thao tác đăng ký, cài đặt Hosting nhanh chóng, hỗ trợ tạo website WordPress chỉ với vài cú click nên đặc biệt phù hợp với những bạn mới làm website, đang học về WordPress, muốn có một website nhanh chóng.
Là trùm tên miền rồi nên GoDaddy có thể tung ra được khuyến mại ngon như thế này, lại còn có FREE tên miền đi kèm khi đăng ký gói Hosting thoải mái, bạn có thể chọn tên miền loại .COM/.CO/.NET/.ORG/.CLUB/.XYZ. Chỉ cần lưu ý thêm tên miền vào giỏ hàng trước khi nhấn nút thanh toán mà thôi.
Bạn chắc chắn không thể tìm được ưu đãi tốt như thế này ở những nhà cung cấp khác đâu!
Tuy nhiên, trước khi đăng ký, bạn hãy xem qua những ưu, nhược điểm khi sử dụng gói Hosting Tiết kiệm này của GoDaddy, xem có phù hợp không nhé.
Xem thông số chi tiết gói hosting tại đây.
Nội dung bài viết
1. Phân tích Ưu điểm và Nhược điểm của Hosting GoDaddy
a. Ưu điểm của Hosting GoDaddy
b. Nhược điểm của Hosting GoDaddy
2. Hướng dẫn đăng ký Hosting GoDaddy
3. Cài đặt Hosting ở GoDaddy sau khi mua
1. Phân tích Ưu điểm và Nhược điểm của Hosting GoDaddy
a. Ưu điểm của Hosting GoDaddy
- Mức giá khuyến mại siêu rẻ, lại còn được tặng thêm cả tên miền Free đi kèm.
- Có location Châu Á Singapore cho tốc độ truy cập từ Việt Nam cực nhanh, xem trực tiếp demo bên dưới.
- Dung lượng lưu trữ thoải mái, không giới hạn băng thông.
- Khuyến mại áp dụng cả Linux Hosting và Windows Hosting. Sử dụng cPanel hoặc Plesk dễ dùng, đơn giản.
- Cài đặt WordPress, Drupal, Joomla và nhiều ứng dụng khác chỉ với một cú nhấp chuột.
- Tặng thêm 1 năm sử dụng miễn phí dịch vụ doanh nghiệm Microsoft Office 365 nếu cần.
- Free SSH nếu bạn cần dùng, những nơi khác phải trả phí mới được dùng, hoặc không hỗ trợ.
b. Nhược điểm của Hosting GoDaddy
- Giá gia hạn cao, năm sau là 179.000đ/tháng nên bạn có thể cân nhắc gia hạn Hosting hay không.
- Không hỗ trợ cài đặt SSL miễn phí Let’s Encrypt tự động, bạn cần cài thủ công hoặc dùng SSL trả phí.
- Do là gói khuyến mại giá rẻ, nên cấu hình không được mạnh mẽ, phù hợp với website vừa và nhỏ.
Nếu cần thêm thông số kĩ thuật chi tiết hơn thì Hosting ở GoDaddy được 100 Processes, 512 MB Memory, 250.000 files Inodes.
Nói tóm lại, nếu website của bạn có database lớn, lượng online đông thì không nên sử dụng gói Hosting Tiết kiệm này của GoDaddy, mà hãy tìm những gói khác cao cấp hơn, khả năng chịu tải trâu bò hơn. Ngược lại, nếu bạn mới bắt đầu học làm website, học WordPress, ngân sách hạn chế hoặc muốn tạo hệ thống website vệ tinh nhanh chóng thì gói này hoàn toàn phù hợp.
Khuyến mại không kéo dài lâu, do đó bạn cần đăng ký càng sớm càng tốt kẻo chương trình kết thúc.
GoDaddy sử dụng hoàn toàn giao diện Tiếng Việt, tuy nhiên nếu bạn gặp khó khăn hoặc mới làm quen với GoDaddy, hãy tham khảo hướng dẫn đăng ký chi tiết của mình bên dưới.
2. Hướng dẫn đăng ký Hosting GoDaddy
1. Truy cập vào link chương trình khuyến mại tại đây. Bạn cần phải sử dụng link này để nhìn thấy được khuyến mại, đồng thời nhận luôn coupon đi kèm.
2. Nhấn nút Thêm vào giỏ hàng với gói Hosting Tiết kiệm giá 23.000đ/tháng.
3. Nhập tên miền miễn phí bạn muốn nhận vào ô tiếp theo. Lưu ý bạn chỉ được dùng những đuôi extension sau: .COM/.CO/.NET/.ORG/.CLUB hoặc .XYZ.
Nếu tên miền chưa có ai đăng ký, bạn sẽ nhận được thông báo tương tự như hình dưới, nhấn Chọn và tiếp tục.
4. Giờ bạn sẽ được đưa đến trang giỏ hàng.
– Ở cột bên trái, Đăng nhập, nếu có tài khoản GoDaddy rồi bạn hãy tiến hành đăng nhập, ngược lại cần đăng ký Tạo tài khoản trước khi tiếp tục.
Lưu ý, sau khi đăng nhập xong, giá có thể thay đổi, bạn hãy kiểm tra lại kĩ xem giá có như hình bên dưới hay không trước khi thanh toán.
– Ở cột bên phải, Mặt hàng của bạn sẽ xuất hiện 3 dịch vụ bao gồm:
- Dịch vụ lưu trữ Linux với cPanel Tiết kiệm với giá 276.000 ₫, Giảm 87% và thời gian sử dụng 12 tháng.
- Dịch vụ Khởi đầu Email Office 365 giá 0 ₫.
- Đăng ký miền .COM 1 năm giá 0 ₫.
Tổng số tiền cần thanh toán là 279.913 ₫.
Lưu ý:
- Nếu danh sách sản phẩm không giống như hình trên, bạn hãy xoá hết giỏ hàng và thao tác lại bắt đầu từ bước 1 bên trên.
- Thời gian mặc định thêm vào là 12 tháng. Tuy nhiên bạn có thể đăng ký Hosting với thời gian tối đa 3 năm để nhận tên miền Free 3 năm.
- Gói Hosting này không giới hạn số lượng mua, tài khoản cũ hay mới đều mua được hết, mỗi một gói sẽ có IP khác nhau nên các bạn có thể đăng ký hàng loạt để tạo website vệ tinh, giới thiệu sản phẩm nhé.
– Ở ô Thanh toán, bạn hãy lựa chọn phương thức đã có hoặc nhấn nút + Thêm phương thức thanh toán và nhập thông tin thẻ thanh toán vào.
5. Cuối cùng, hãy nhấn nút Hoàn tất giao dịch mua màu xanh ở dưới cùng cột bên phải để tiến hành thanh toán đặt hàng.
Nếu không có vấn đề gì xảy ra, giao dịch sẽ hoàn tất và bạn được đưa đến trang Lưu trữ Web để tiến hành cài đặt cho gói Hosting. Mình sẽ hướng dẫn chi tiết tiếp các bước tiếp theo để cài đặt Hosting ở GoDaddy bên dưới.
3. Cài đặt Hosting ở GoDaddy sau khi mua
Sau khi mua xong Hosting, giao diện quản lý Dịch vụ Lưu trữ Web của GoDaddy sẽ xuất hiện như sau:
Bạn hãy nhấn vào gói Hosting vừa mua để tiến hành cài đặt tiếp. Công việc đầu tiên là chọn tên miền chính cho gói Hosting.
Bạn có thể chọn tên miền từ tài khoản GoDaddy, hoặc nhập tên miền, subdomain đang có ở nhà cung cấp khác thoải mái. Tất nhiên, tên miền chính này có thể thay đổi thoải mái sau này.
Phần chứng nhận SSL thì còn Không, cảm ơn để không phải mua thêm.
Nhấn nút Tiếp theo, bạn sẽ được đưa đến trang lựa chọn trung tâm dữ liệu.
Tất nhiên, khách truy cập chủ yếu vào website từ Việt Nam nên chúng ta sẽ lựa chọn Châu Á, Singapore rồi. Nếu đối tượng khách hàng của bạn ở những nơi khác, hãy lựa chọn tương ứng Bắc Mỹ hoặc Châu Âu nha.
Nhấn nút Tiếp theo.
Như mình đã nói bên trên, GoDaddy đặc biệt tối ưu tích hợp WordPress vào gói Hosting nên bạn sẽ được hỏi có muốn cài đặt ngay một website với WordPress hay không ở bước này.
Nếu muốn dùng WordPress, bạn hãy chọn Vâng, chúng ta hãy cùng thực hiện nào, rồi nhập tài khoản quản trị WordPress bên dưới. Nhấn nút Hoàn Tất để GoDaddy tiến hành chuẩn bị Hosting.
Đợi một vài giây, bạn sẽ nhận được thông báo cài đặt thành công ngay lập tức.
Nhấn nút Cài đặt trang của tôi, bạn sẽ được đưa đến trang quản lý tài khoản Hosting. Giao diện như sau:
Ở đây có những thông tin cần thiết về Hosting như:
- Địa chỉ IP với location Châu Á bên cạnh.
- Link truy cập vào trang quản lý cPanel.
- Link truy cập Trình cài đặt ứng dụng: chỉ vài click là cài đặt được WordPress, Joomla, Drupal và rất nhiều ứng dụng khác…
- Link truy cập phpMyAdmin quản lý Database.
- Link truy cập Trình quản lý tập tin File Manager.
Nếu tên miền chính của bạn ở GoDaddy sẽ được tự động cập nhật IP về gói Hosting, trong trường hợp không được cài đặt tự động, bạn cần trỏ tên miền về địa chỉ IP đã được cấp để Website có thể hoạt động được.
Vậy là xong, giờ chỉ cần truy cập vào địa chỉ tên miền chính là website WordPress sẽ xuất hiện ngay lập tức.
4. Tối ưu Hosting GoDaddy
Để sử dụng gói Hosting này của GoDaddy được hiệu quả hơn, bạn nhất định phải tham khảo và làm theo hướng dẫn tối ưu của mình ở bên dưới.
a. Thay đổi tham số PHP
Các thông số mặc định của Hosting GoDaddy thường khá thấp, khiến bạn thậm chí không thể upload plugin hoặc theme lên cài đặt.
Để website hoạt động ổn định không bị giới hạn, hãy thay đổi một số tham số hoạt động của PHP bằng cách nhấn vào nút màu xanh Quản trị cPanel > Select PHP Version > Switch To PHP Options.
Sau đó thay đổi như hình bên dưới rồi nhấn Save là xong.
Ngay sau khi thay đổi là bạn có thể cài đặt bổ sung các tính năng mới cho website bằng plugin hay thay đổi giao diện thoải mái rồi.
b. Cài đặt plugin WP Super Cache
Một lưu ý nhỏ nữa bất kỳ ai sử dụng WordPress đều phải nắm được đó là cài đặt cache. Đơn giản chỉ cần kích hoạt plugin WP Super Cache lên, website của bạn sẽ tải nhanh đáng kinh ngạc so với khi không có plugin cache nào cả.
Thao tác cài đặt plugin WordPress rất đơn giản, bạn hãy đăng nhập vào phần quản trị WP Admin, ví dụ link của mình: https://godaddy.hocvps.com/wp-admin/.
Ở cột menu bên trái, chọn Plugins > Add new
Tiếp theo bạn tìm kiếm với từ khóa WP Super Cache, rồi nhấn vào nút Install Now, đợi một lúc nhấn Activate để cài đặt và kích hoạt plugin.
Vẫn ở cột bên trái, bạn chọn Settings, WP Super Cache để tiến hành cấu hình cho plugin.
Trong phần Caching, chọn Caching On (Recommended), rồi Update Status để lưu lại.
Lần đầu tiên truy cập một trang nào đó sẽ chậm hơn, do hệ thống còn phải tạo cache nữa, từ những lần thứ 2 trở đi trang sẽ tải rất nhanh do đã có sẵn nội dung cache.
Lưu ý: để test tốc độ cache, bạn cần sử dụng trình duyệt khác hoặc mở cửa sổ Chrome ở chế độ ẩn danh do khi đăng nhập vào WP Admin hệ thống sẽ không sử dụng cache.
5. Cài đặt chứng chỉ SSL cho Hosting GoDaddy
Để có được đường dẫn HTTPS như link demo https://godaddy.hocvps.com của mình, bạn sẽ cần dùng chứng chỉ SSL, dùng Free của Let’s Encrypt hoặc trả phí đều được.
Những website có sử dụng HTTPS sẽ được Google ưu tiên hơn những trang chỉ có HTTP trong kết quả tìm kiếm khi người dùng tìm thông tin liên quan. Ngoài ra, HTTPS sẽ giúp trang của bạn không bị cảnh báo Không bảo mật xuất hiện trên trình duyệt Chrome.
Thao tác cài đặt chứng chỉ cũng đơn giản, căn bản giống nhau. Tuy nhiên để thuận tiện nhất, mình sẽ chia ra làm 2 phần, cài đặt SSL Free của Let’s Encrypt và cài đặt chứng chỉ SSL có phí, cụ thể là PositiveSSL của Comodo.
Nội dung đang được cập nhật, mời bạn quay lại sau!
Bài viết khá dài, nhưng chủ yếu chỉ toàn ảnh minh hoạ mà thôi. Bạn thấy đó, việc đăng ký, cài đặt và sử dụng Hosting ở GoDaddy vô cùng đơn giản phải không?
Bạn đã sẵn sàng bắt đầu chưa, nhấn vào link này để đăng ký ngay.
–> Xem demo website tốc độ xé gió: https://godaddy.hocvps.com/. Mình chẳng làm gì ngoài việc cài plugin cache WP Rocket thôi.
Nếu gặp khó khăn trong quá trình đăng ký hay sử dụng dịch vụ Hosting ở GoDaddy, hãy để lại comment phản hồi bên dưới để được trợ giúp nhé.
Lưu ý gói Hosting này cùng Tên miền mặc định tự động gia hạn, nên tắt tự động gia hạn đi, tránh rủi ro không mong muốn.
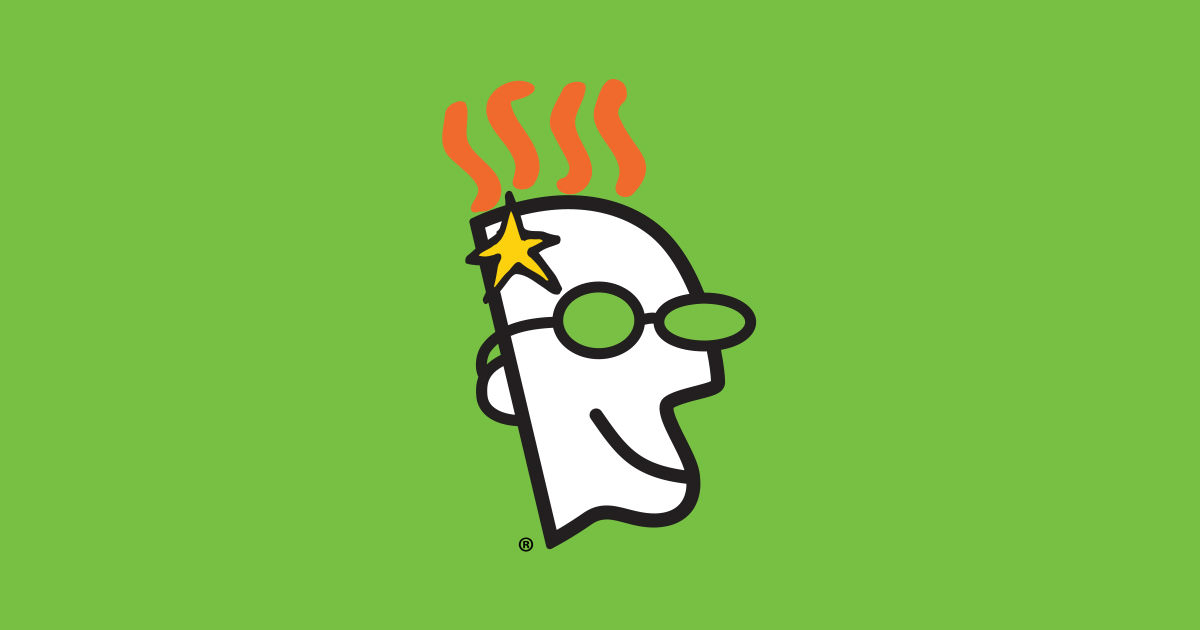
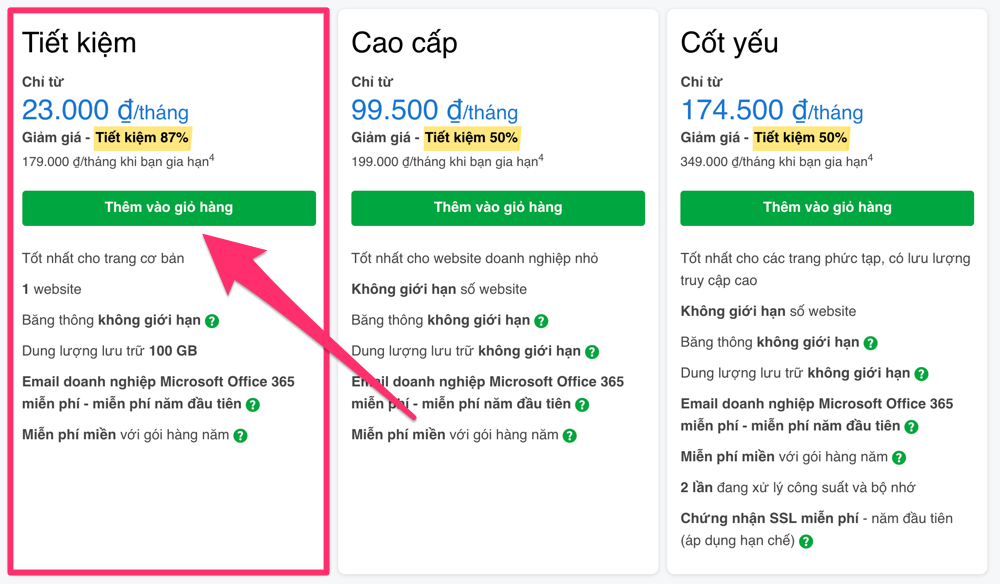

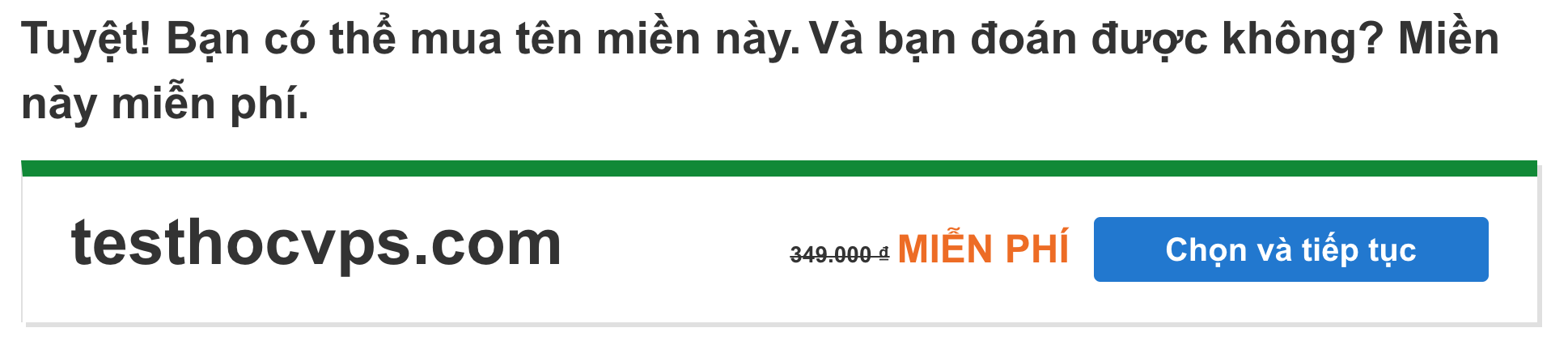
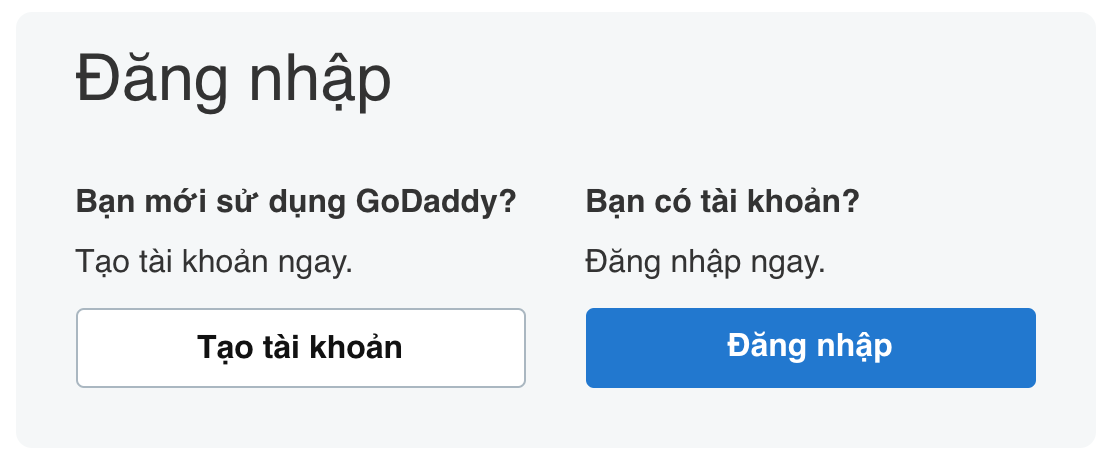
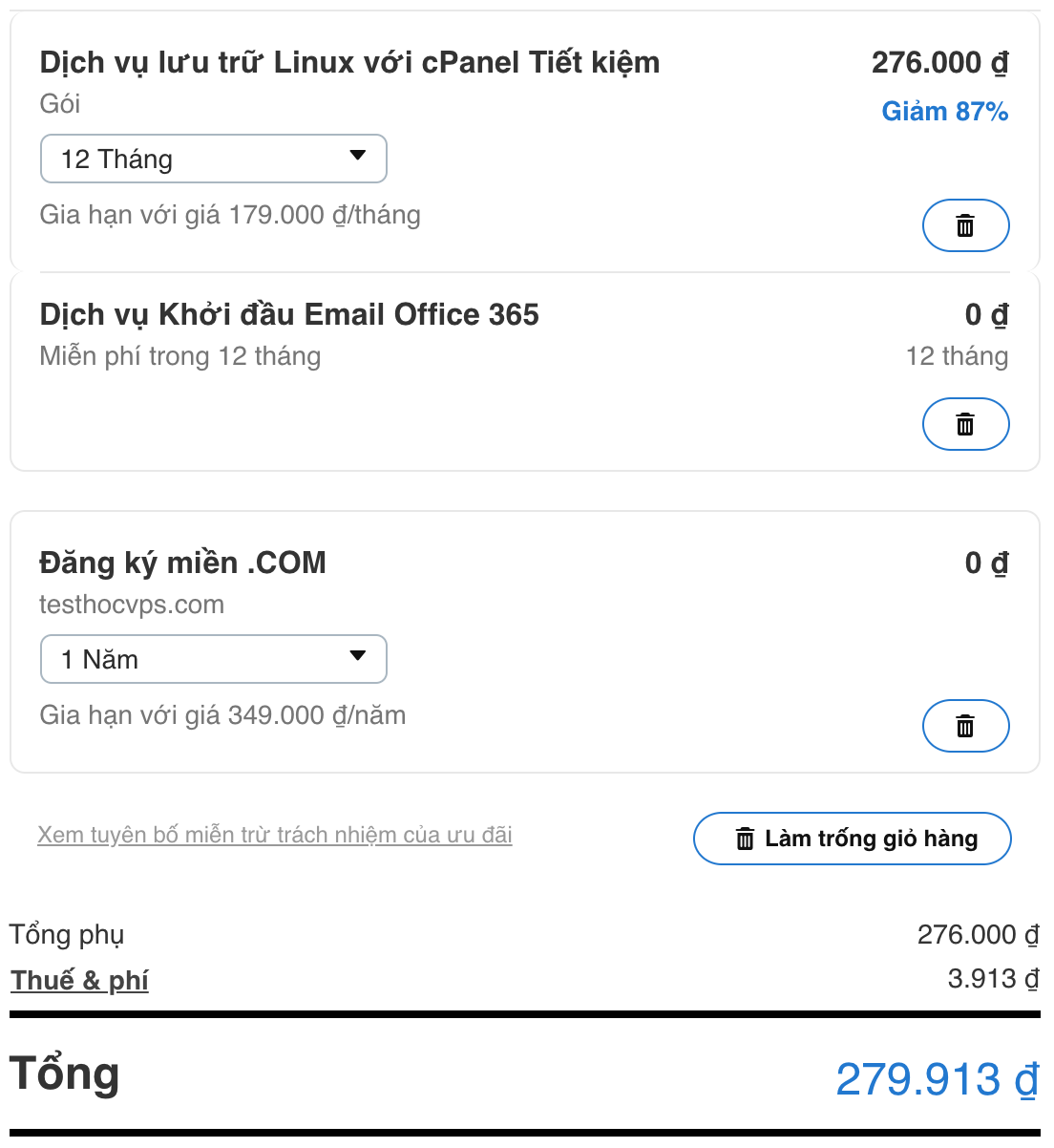
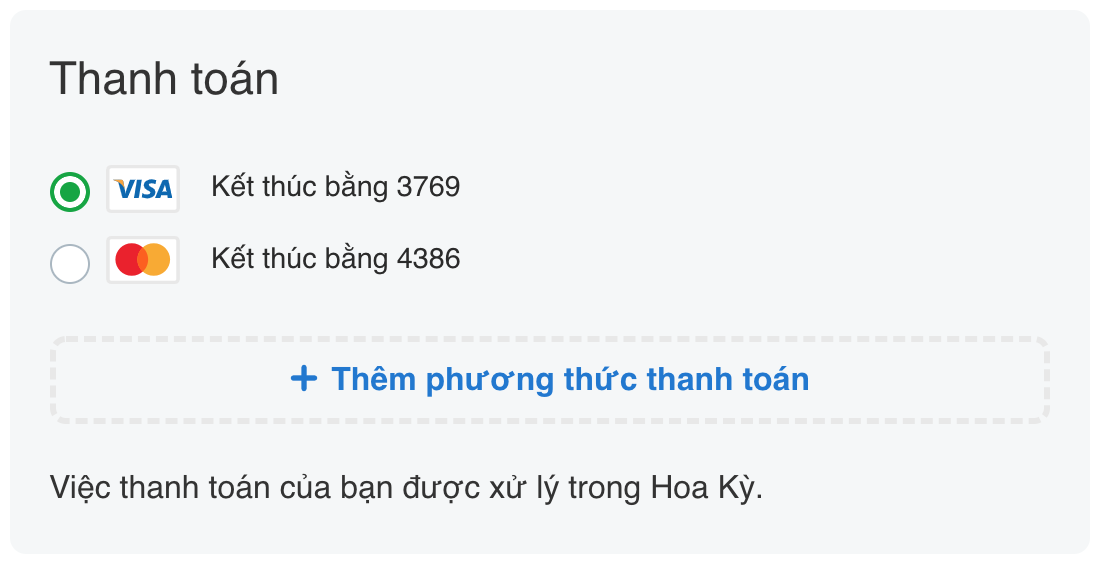
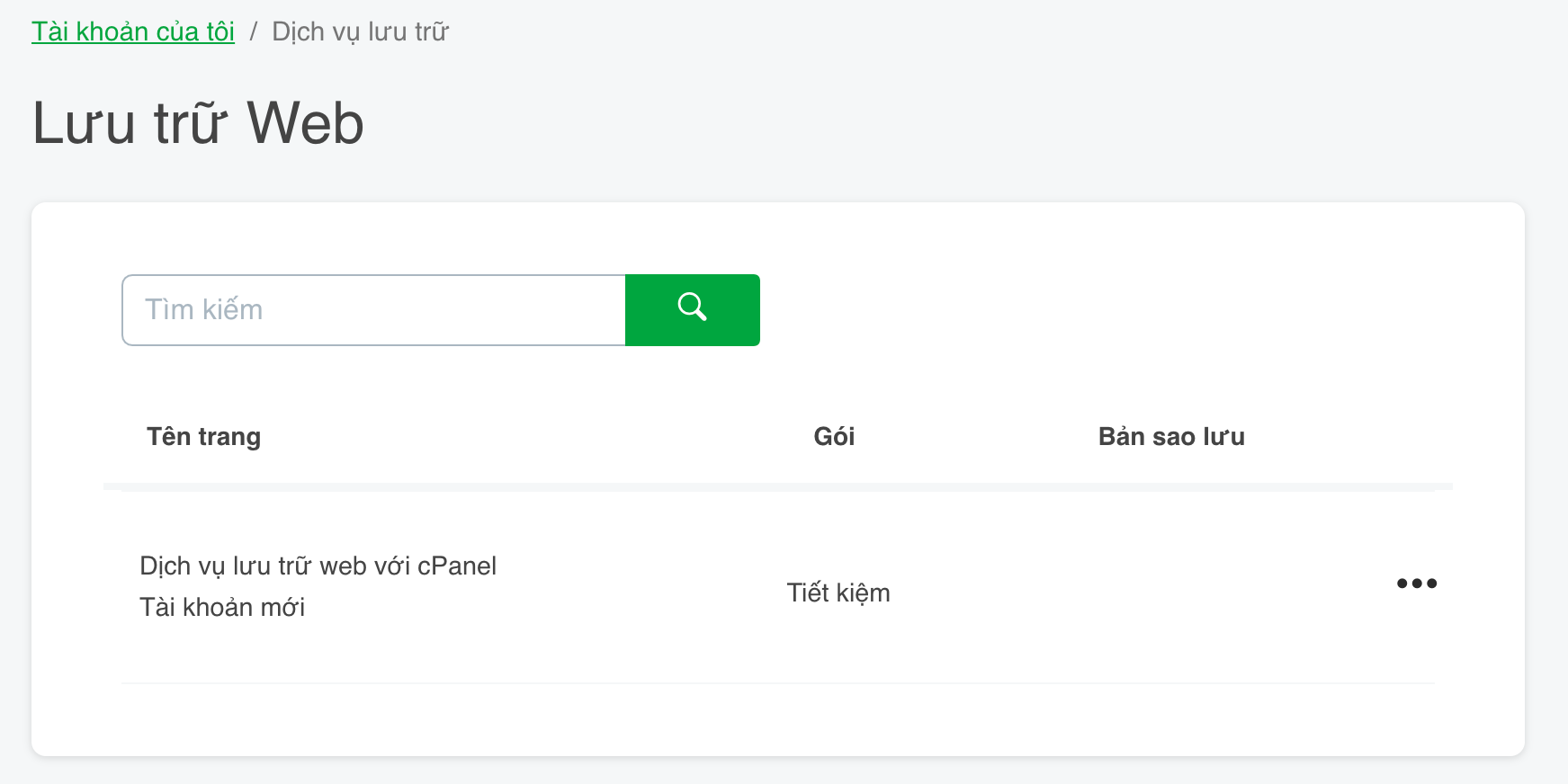
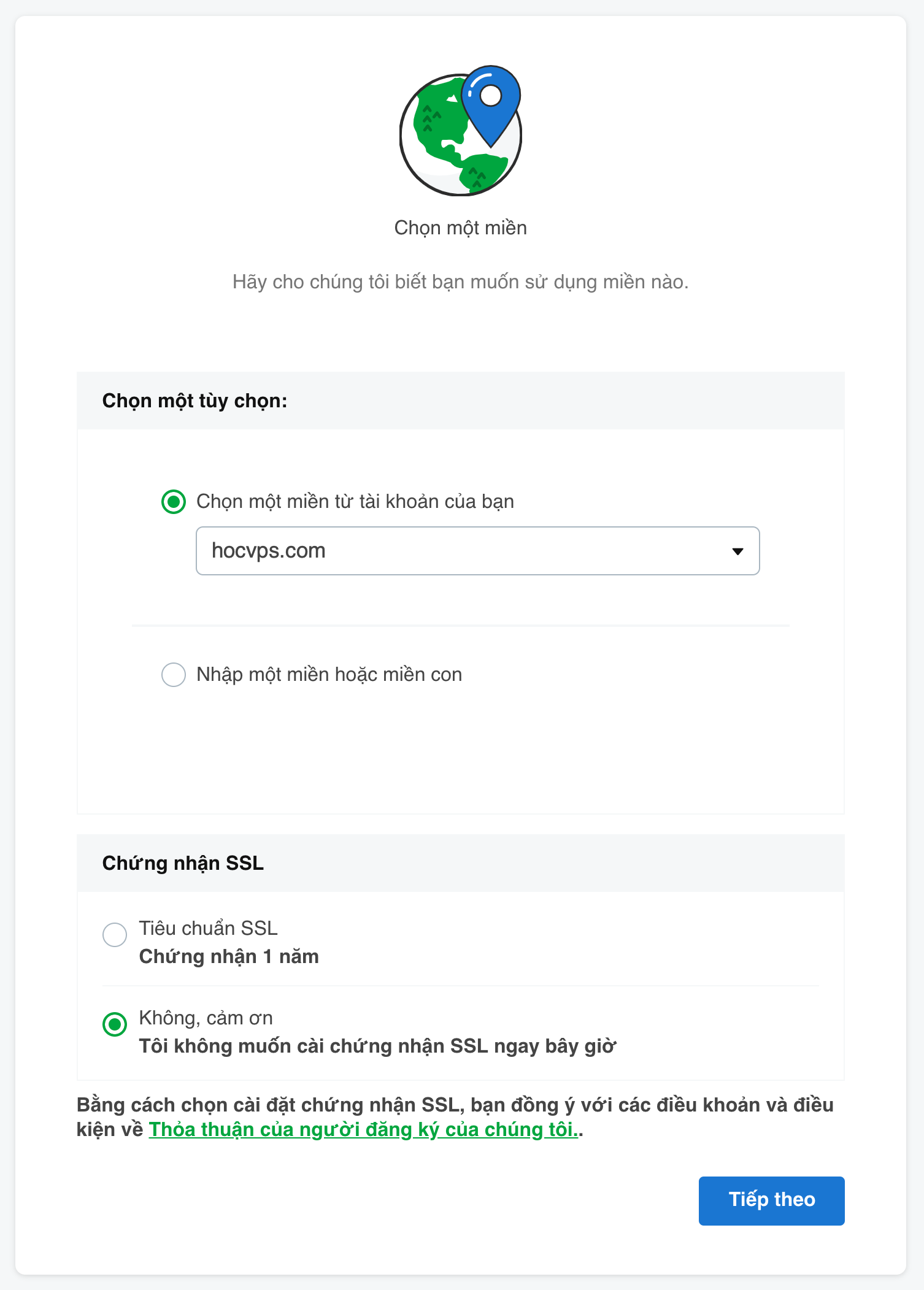

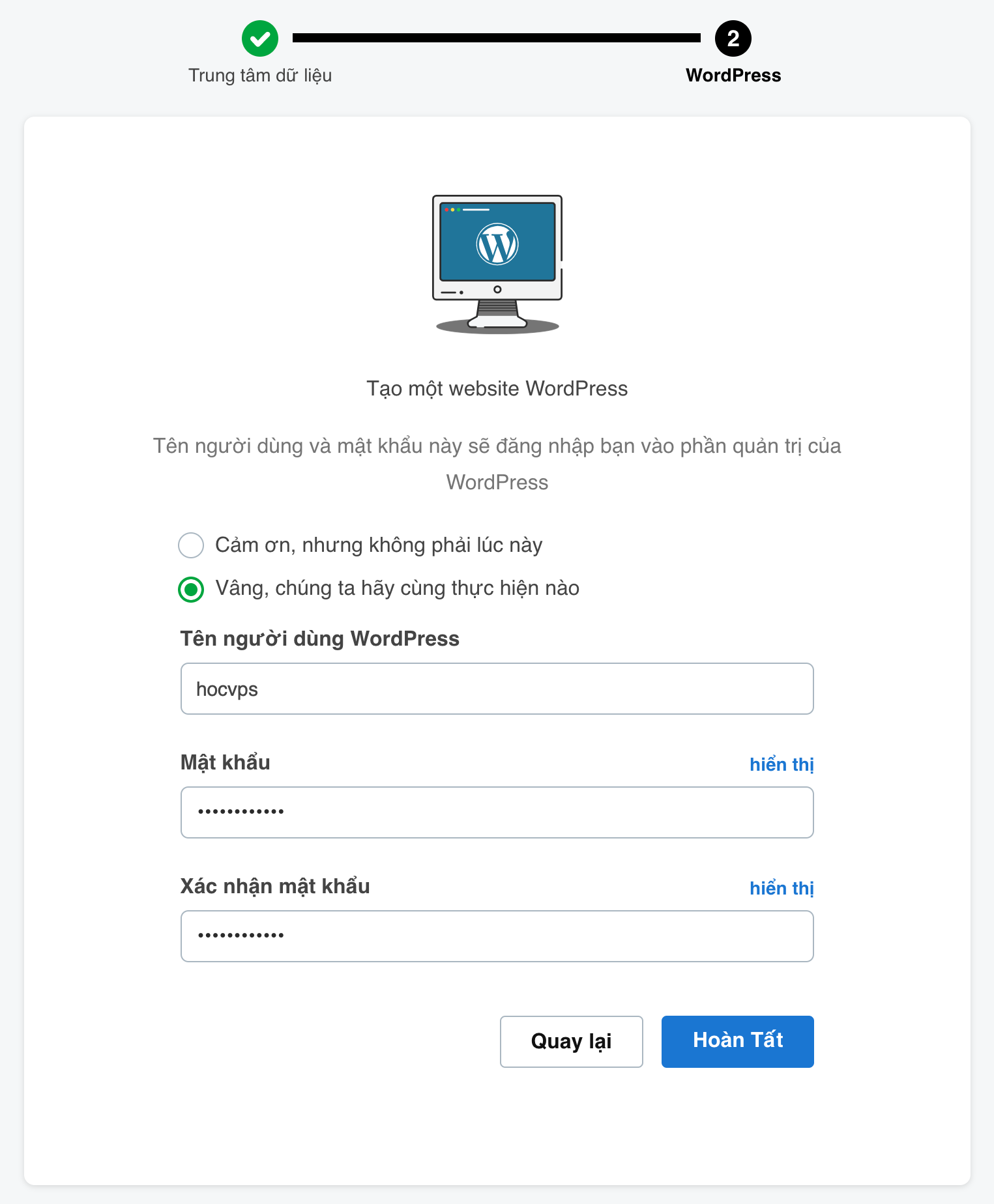
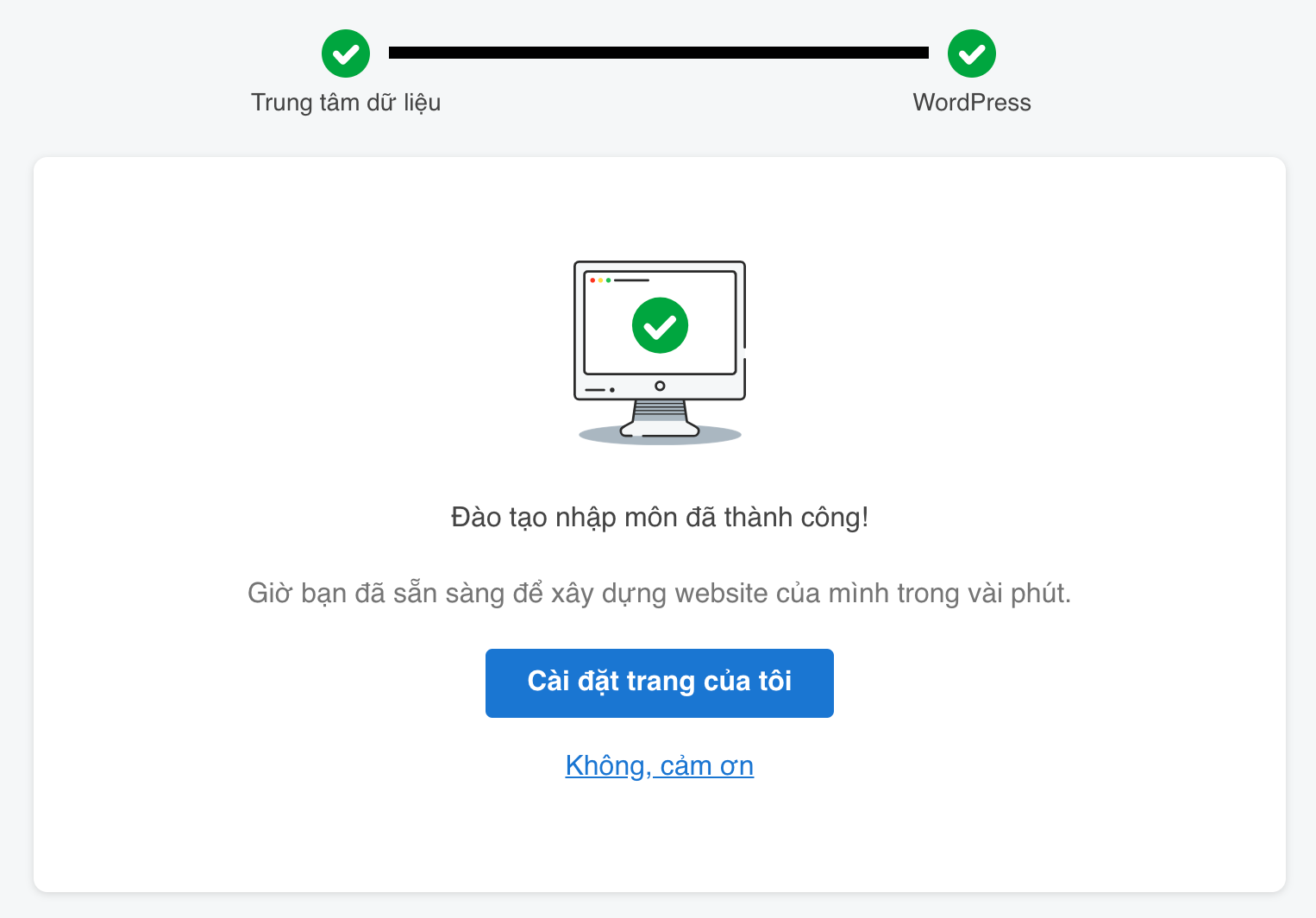
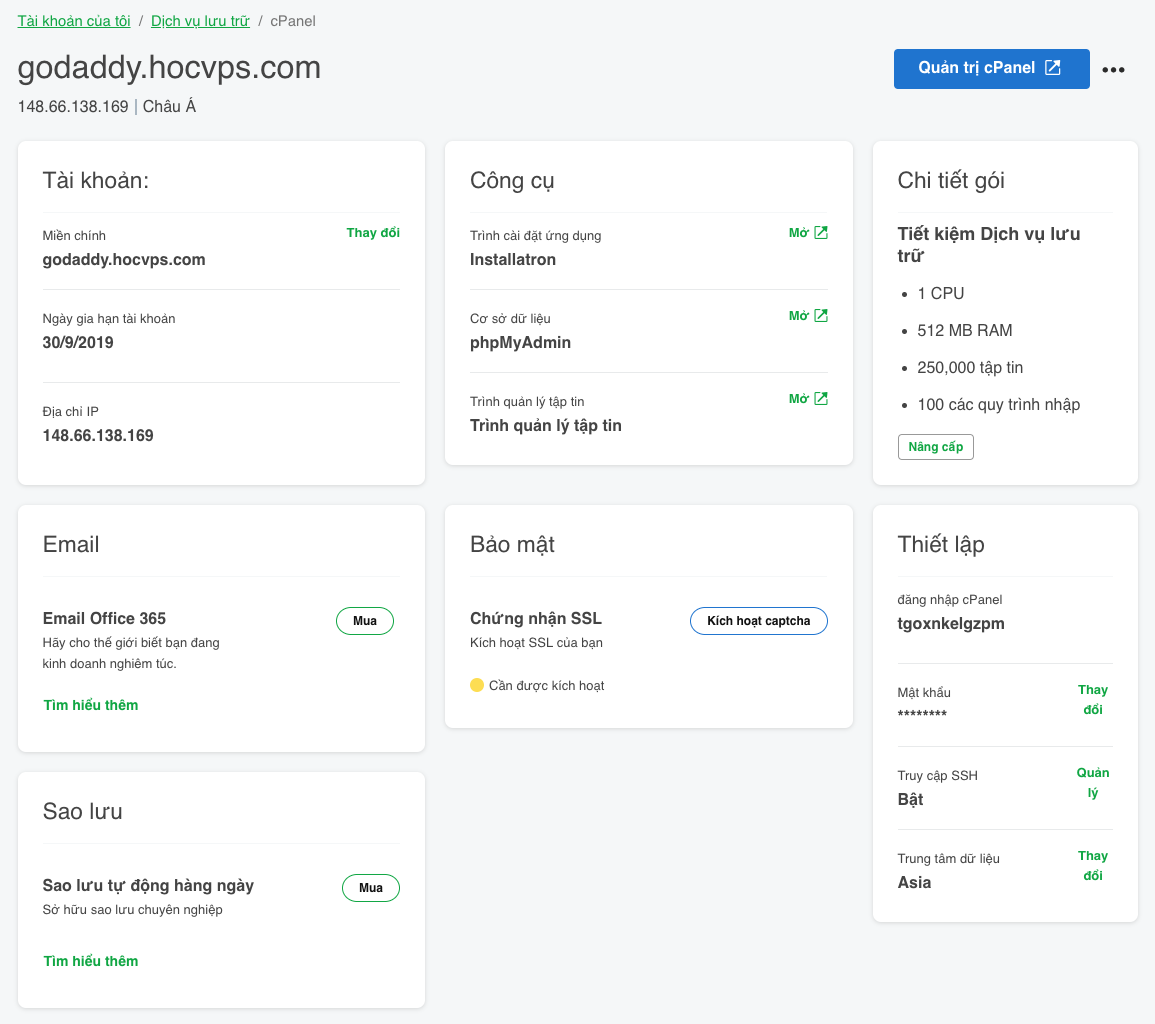
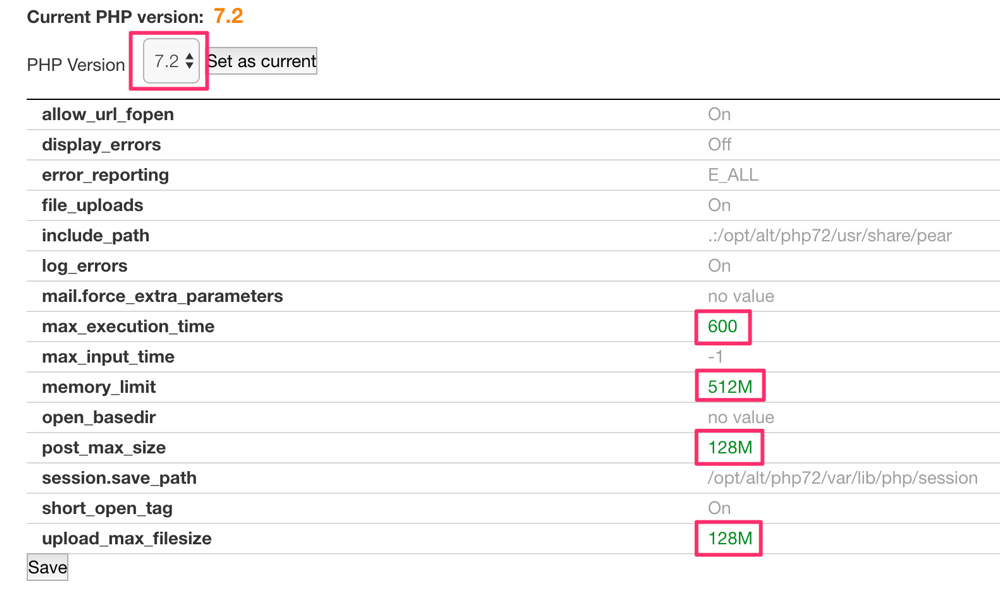
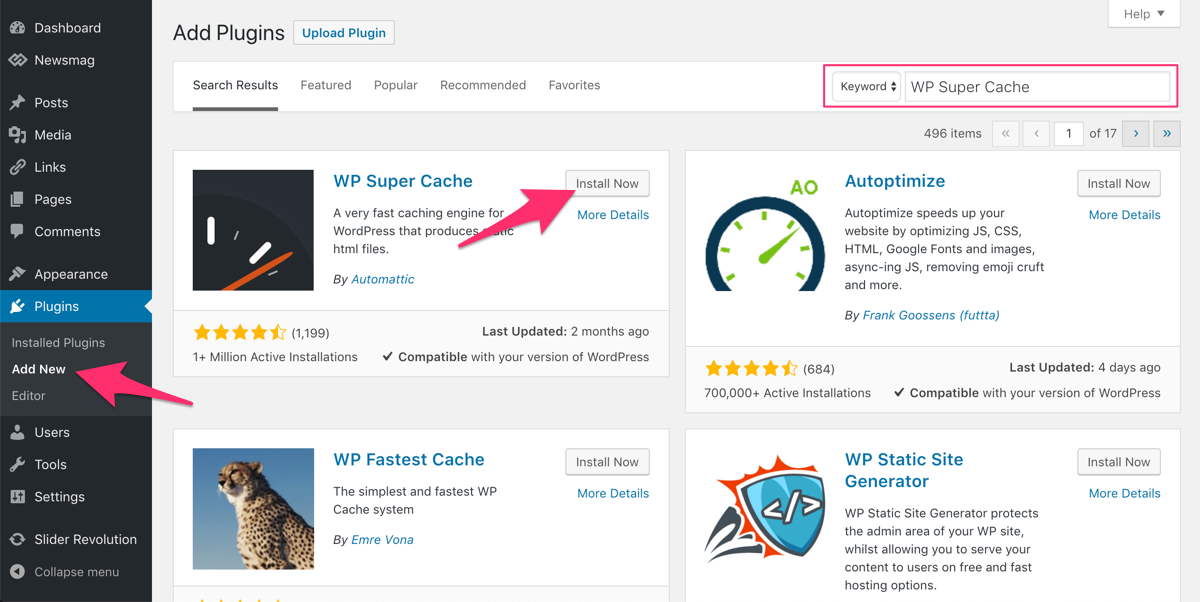

Cảm ơn, bài viết tuyệt vời
Có lỗi khi xử lý giao dịch của bạn. Vui lòng xác minh thông tin thanh toán của bạn hoặc sử dụng mẫu thanh toán thay thế.
Mình vô mua thì bị như vầy.
Có cach nào mua đc không ạ.
móe đậu phộng mua mà ko check mất 276k mà chỉ mua được cpanel đã chọn tên miền rồi mà bị mất ko rõ lý do
Bác nào cần đa dạng ip seo thì đăng ký gói này là hợp lý
Future home of something quite cool.
cái quái quỷ gì vậy a/c nào có kinh nghiệm giúp mình với! Chán lắm cài godaddy này rồi. sửa đủ kiểu các loại vẫn như vậy thôi!
Future home of something quite cool.
Bài viết hay, cám ơn tác giả
Dạo này GoDaddy đang cải thiện các máy chủ, mình cảm thấy tốc độ Load web nhanh hơn hẳn và tốc độ xử lí tốt hơn so với trước rất nhiều
Free kìa anh em còn chờ đợi j nữa :v
Mỗi người có mỗi lựa chọn riêng bạn nha. Phải để cho người ta xem kĩ mới được chứ :v
trước xài host wp bên đây khó chịu vãi
bạn gặp vấn đề gì ạ