VPS ở Vultr hiện đang được rất nhiều người lựa chọn để làm Webserver, hoặc remote, render vì chất lượng tốt, ổn định với giá cả khá rẻ, thường xuyên có khuyến mãi. Bản thân mình cũng đang sử dụng Vultr làm Webserver cho blog Học VPS và Canh Me.
Nếu bạn muốn sử dụng Vultr để remote, hãy tham khảo bài hướng dẫn cài đặt Windows 7 trên Vultr mình đăng trước đây. Cần lưu ý Windows sử dụng phải có bản quyền, activate trực tiếp không thì server sẽ thường xuyên bị mất mạng phải restart mới được.
Trong bài này, mình sẽ hướng dẫn các bạn mới sử dụng làm quen với cách tạo VPS ở Vultr.
Các bước tạo VPS ở Vultr
I. Đầu tiên bạn cần đăng ký tài khoản Vultr, sau đó đăng nhập.
II. Trong trang quản lý bạn nhấn nút Deploy New Instance để tạo mới VPS.
III. Giao diện trang tạo VPS sẽ bao gồm các phần sau:
1. Choose Server Location
Đầu tiên bạn hãy chọn loại server tương ứng, bao gồm:
- Compute Instance (mặc định): tối ưu hoạt động, sử dụng SSD, CPU xịn, đầy đủ location, nên dùng nếu sử dụng để chạy web.
- Storage Instance: nên dùng để làm server lưu trữ do dung lượng lớn, sử dụng ổ SATA, giới hạn một số location.
- Dedicated Instance: nên dùng với những hệ thống lớn, cần tài nguyên nhiều.
Server Location nên ưu tiên chọn những địa điểm gần Việt Nam như Japan hoặc Los Angeles, Seattle sẽ cho tốc độ tốt nhất.
2. Server Type – Chọn hệ điều hành cho server
Trong phần 2 chúng ta sẽ lựa chọn hệ điều hành sẽ cài cho server, có thể chọn Linux hoặc Windows. Nếu bạn định cài đặt HocVPS Script thì nên sử dụng bản 64bit, CentOS 6 x64. Nếu muốn cài Windows thì bạn có thể lựa chọn luôn Windows 2012 R2 x64 ở đây, hoặc cài thủ công như hướng dẫn của mình.
Bạn được phép cài đặt lại hệ điều hành thoải mái sau khi Deploy.
Tab Application là tập hợp những ứng dụng được hỗ trợ cài đặt tự động như LEMP, WordPress, Minecraft, ownCloud, OpenVPN, Drupal…
Tab Backup hoặc Snapshot cho phép bạn tạo server từ những bản tự động sao lưu từ trước, hoặc từ Snapshot do bạn tạo ra.
Tab Custom ISO dùng để cài đặt hệ điều hành riêng sử dụng file ISO của bạn, mình thường dùng để cài Windows.
3. Choose Package – Chọn cấu hình VPS
Tùy theo mục đích sử dụng bạn hãy lựa chọn cấu hình server tương ứng.
Sau khi deploy bạn được nâng cấp lên cấu hình cao hơn mà vẫn giữ nguyên data, tuy nhiên không thể hạ xuống được nhé.
4. Additional Features – Các tính năng khác
Một số chức năng khác như: kích hoạt IPv6, Private Network, Auto Backup, Startup Script, SSH Key… bạn có thể để mặc định.
Cuối cùng nhấn nút Deploy Now để tiến hành tạo VPS. Quá trình tạo sẽ mất khoảng 1 – 2 phút, sau đó bạn sẽ nhận được 1 email thông báo thành công từ Vultr kèm theo thông tin IP, cấu hình server. Mật khẩu root thì bạn cần lấy trong trang quản lý Server Information, phần Password (click vào biểu tượng con mắt).
Truy cập vào Vultr tại đây và xem thêm các mã khuyến mãi Vultr Coupon trên blog Canh Me.
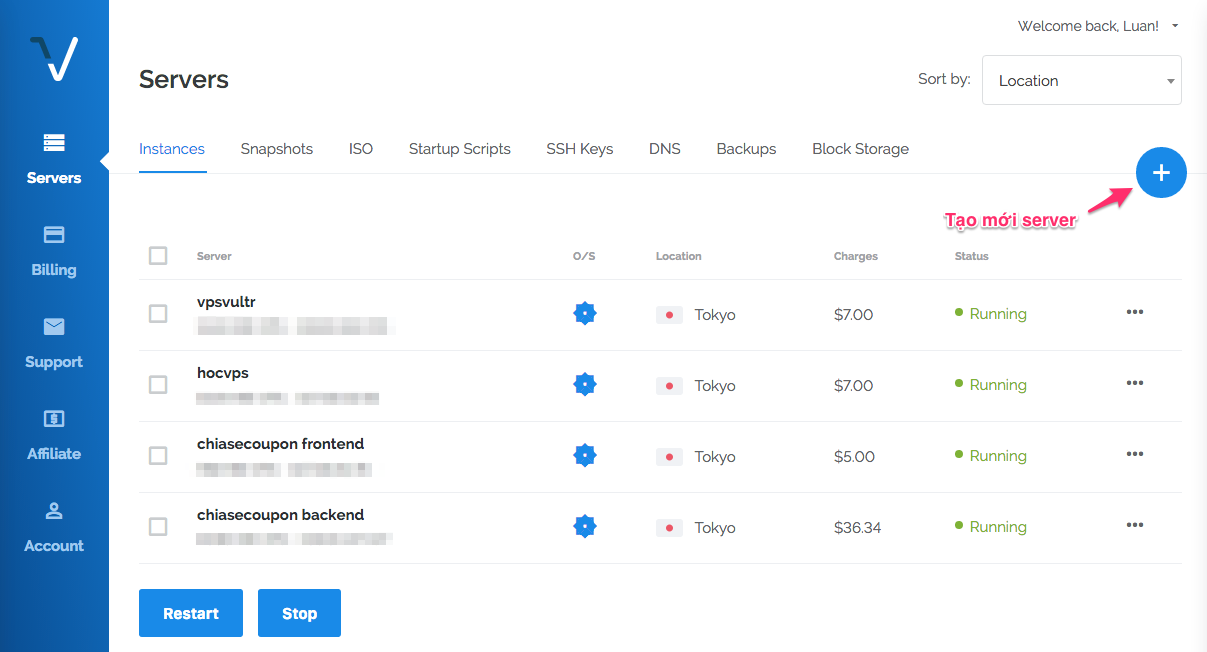
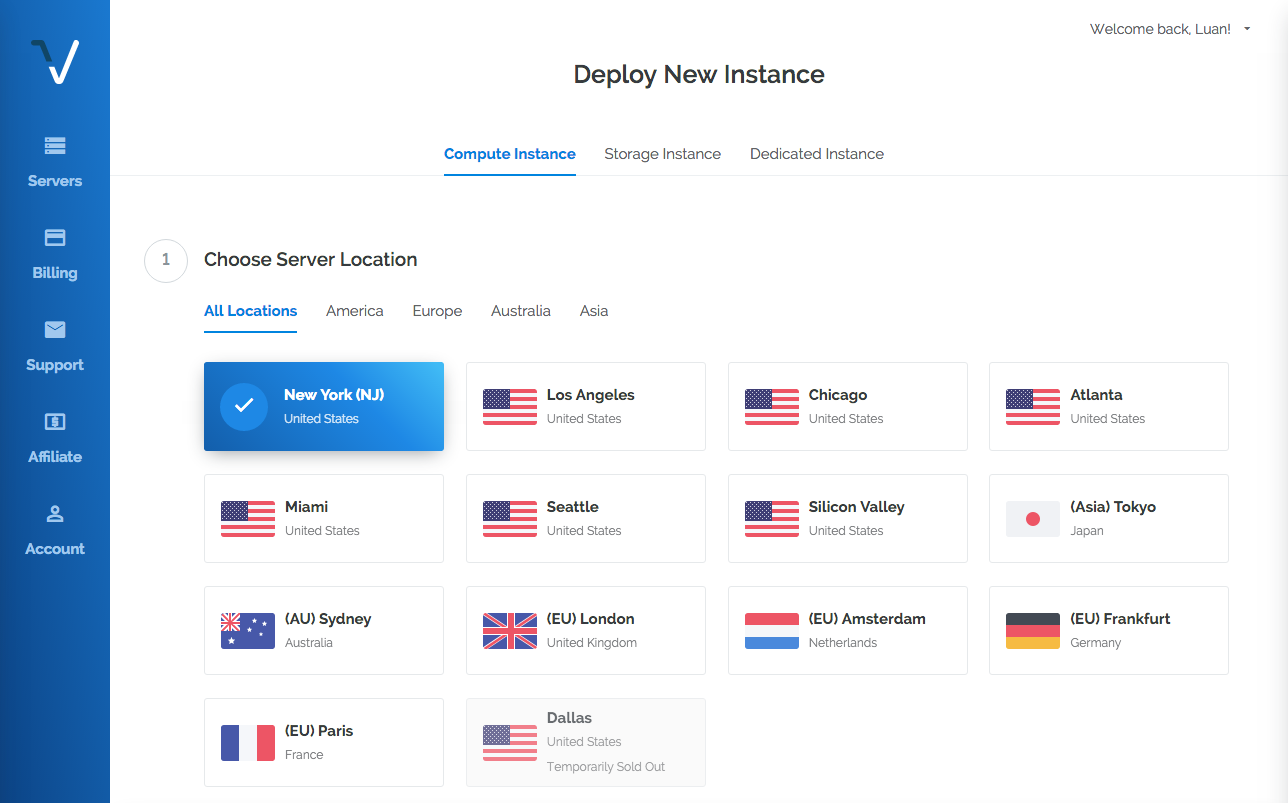
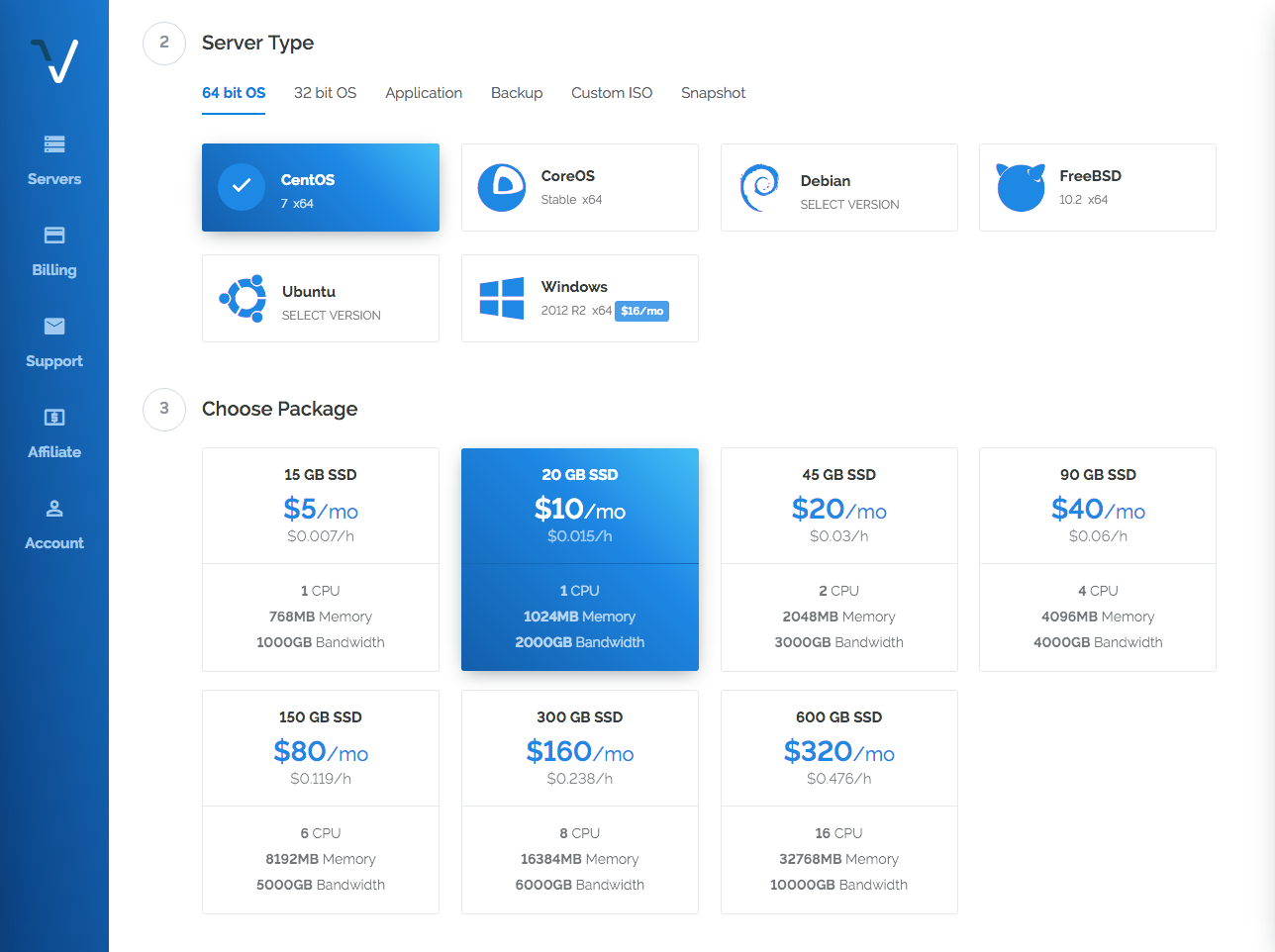
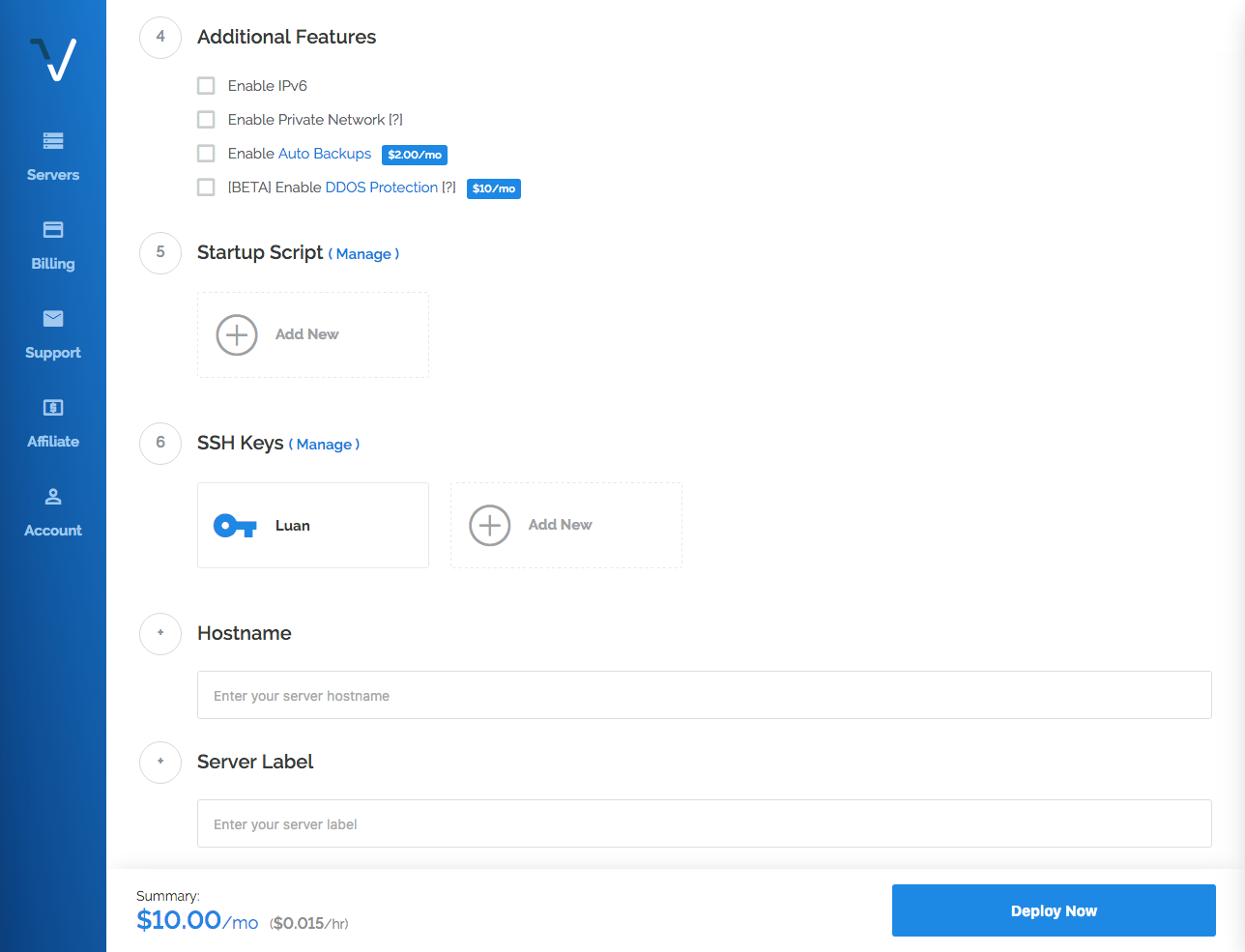
Chào AD
có một số thắc mắc ad giải đáp giúp
1. Mình đang muốn chạy xenforo 2. thì phải chọn hệ điều hành gì? Trong aplication nó cho chọn mấy cái
2. Ở việt nam hoặc một số nhà cung cấp VPS khi mua họ cài sẵn hết rồi. chỉ việc chạy thông qua directadmin,… vậy ở đây khi khởi tạo vps. chọn hệ điều hành, thanh toán xong thì làm gì tiếp theo.
Ad có thể nói từng bước để tìm kiếm học hỏi được k?
Ở nước ngoài thường mua VPS bạn phải tự cài đặt mọi thứ, đầu tiên cần chọn được control panel muốn cài rồi tùy theo đó mà có cách cài Xenforo 2 khác nhau. Bạn tìm hiểu trước về các control panel dùng với VPS nhé.
Cho mình hỏi cách tạo một trang để chuyển link giống như cách nhấn vào https://hocvps.com/vps/vultr/ thì chuyển sang https://www.vultr.com/promo/try50/?service=try50 như thế nào nhỉ?
Bạn dùng Nginx với plugin Simple URLs nhé
Mình mua vps rồi có link nào hướng dẫn cách tạo nhiều hosting up nhiều website lên không
addmin cho e hỏi….e muốn tạo 1 file ảnh up lên snapshot của vultr…..nên e dùng virtualbox tạo 1 bản win rồi đổi định dạng vdi sang img…nhưng bị lỗi…..e lại đổi sang raw nhưng lại lỗi….addmin có cách nào ko a
không biết cái này có giúp được gì trong việc SEO không? cũng lâu rồi mình không còn dùng VPS
Bạn ơi mình đang định chuyển web http://www.suachuadiennuocvn.com/ qua dùng VPS ko biết nên dùng của việt nam hay đăng ký vultr, bạn kiểm tra giúp mình với. Xin cảm ơn!
Vấn đề này tùy nhu cầu hệ thống cũng như chi phí của bạn rồi.
Bạn ơim , mình vừa cài Win server 2012 R2, nhưng ko update được caid PCI device và không Remote Desktop vào VPS được. Bạn kiểm tra lại giúp mình với nhé.
chạy window update rồi thì có cần tải bản MS17-010 như hướng dẫn trong bài “Tổng hợp Windows ISO cài trên Vultr” nữa không hả ad?
Update hết rồi thì đã bao gồm bản MS17-010 rồi bạn nhé
Có tuỳ chọn Enable IPv6 để làm gì ạ? có chọn không anh? thấy nó không tính phí cái đó?
Bạn cần dùng IPv6 thì bạn chọn, không thì thôi
Lỗi comment trên website rồi ad ơi, em comment thấy anh trả lời trong mail mà không thấy comment hiện trên website luôn?
Cho em hỏi file iso không bản quyền thì active kiểu gì ạ? hay dùng bản dùng thử thôi? hết hạn thì sao?
Bạn comment liên tục và làm nhiều comment sẽ bị đánh giá là spam nên không hiện nhé. Bạn tập trung vào 1 comment thôi
Active như bình thường. Win bên ngoài bạn active kiểu gì thì trong VPS bạn active như thế
bình thuường em toàn crack mà. mà em thấy bác bảo tuyệt đối ko đc crack. Vậy cứ để bản dùng thử kệ nó hết hạn thì có sao không?
Đối với bản dùng thử hết hạn Vultr không quản lý gì, bạn vẫn có thể dùng bình thường
Còn nếu crack thì phát hiện sẽ khóa VPS
Giờ em không thấy Compute Instance (mặc định) nữa mà là Vultr Cloud Compute (VC2), thì chọn cái nào ạ?
Mục mặc định Vultr Cloud Compute (VC2) nhé bạn