Trong bài viết này mình sẽ hướng dẫn các bạn cấu hình căn bản sau khi cài đặt xong ZPanel.
Giao diện ZPanel sau khi đăng nhập:
Nội dung bài viết
1. Update thông tin cá nhân
– Password mặc định ZPanel tự tạo rất khó nhớ (để bảo mật). Nếu muốn thay đổi các bạn hãy vào Account Information >> Change Password rồi nhập Password hiện tại, Password mới rồi Change.
– Tiếp theo vào Account Information >> My Account và cập nhật lại thông tin cá nhân. Quan trọng nhất là đổi email.
2. Cấu hình ZPanel
Tiếp theo chúng ta sẽ tiến hành cấu hình cho ZPanel bằng cách truy cập vào Server Admin >> ZPanel Config
2 thông tin quan trọng nhất cần cập nhật là From Address và From Name.
3. Xóa hoặc edit thông báo
Luôn luôn có một thông báo với nội dung “Welcome to your new ZPanel installation! You can remove this message from the Client Notice Manager module. This module allows you to notify your clients of service outages, upgrades and new features etc :-)” ở trên cùng. Nếu muốn xóa nó đi hoặc thay đổi nội dung bạn hãy vào Reseller >> Client Notice Manager.
Bình thường thông báo này hơi vướng, sẽ có ích khi bạn quản lý nhiều tài khoản client trên server.
4. Điều chỉnh các Hosting Package
Sau khi cài đặt ZPanel sẽ có mặc định 2 gói Hosting Package tạo sẵn là Administration (dùng cho account zadmin, không giới hạn gì cả) và Demo (dùng để test chơi). Nếu bạn chỉ sử dụng VPS 1 mình thì không cần quan tâm đến cái này, còn nếu bạn muốn nhiều người có thể dùng chung VPS thì bước đầu tiên cần làm đó là tạo 1 Hosting Package.
Bạn có thể hiểu nôm na VPS như 1 cái bánh, nếu bạn ăn 1 mình thì không sao, còn nếu muốn chia cho nhiều người cùng ăn thì sẽ phải cắt nhỏ ra thành nhiều miếng. Hosting Package chính là để làm việc này. Bạn có thể quy định từng package nhỏ có dung lượng, băng thông bao nhiêu, số lượng ftp accounts, email, domains và sub-domains… như thế nào để áp dụng với các account con sẽ tạo sau này.
Để tạo mới hoặc điều chỉnh Hosting Package, các bạn hãy truy cập vào menu Reseller >> Package Manager
Màn hình liệt kê các package hiện tại xuất hiện. Việc cần làm đầu tiên là bạn hãy nhấn Edit để update các thông số của package Administration mà tài khoản zadmin đang dùng.
Cũng có thể tạo mới package ngay trong màn hình này, ô nhập thông số để -1 hoặc 0 = unlimited (tuy nhiên thực tế thì Disk Space và Bandwidth Quota sẽ nằm trong giới hạn của VPS).
Sau khi đã có Hosting Package bạn muốn, hãy vào Reseller >> Manage Clients để thêm mới 1 account (Reseller hoặc User) và lựa chọn package tương ứng.
5. Thêm website đầu tiên
Sau khi cấu hình ổn ổn, mình sẽ add website đầu tiên vào server, truy cập vào Domain Management >> Domains
Trong ô Domain name bạn hãy nhập domain muốn add, Home directory giữ nguyên option Create a new home directory rồi nhấn Create.
Sau đó domain sẽ ở tình trạng Pending, bạn cần đợi khoảng 5 phút để ZPanel cập nhật hoặc truy cập vào Server Admin >> ZPanel Config và xem dòng Next Daemon Run để biết chính xác khi nào domain sẽ được activate.
Tiếp theo chúng ta sẽ thêm một tài khoản FTP để có thể upload dữ liệu lên server, truy cập vào File Management >> FTP Accounts.
Trong ô Create a new FTP Account, bạn nhập vào Username và Password, Access type để Full access, Use Domain directory chọn domain vừa tạo rồi nhấn Create.
Ngay lập tức tài khoản FTP sẽ được tạo và bạn có thể connect ngay vào server.
Tương tự, bạn hãy tạo mới Database và User trong phần Database Management để có thể sử dụng được MySQL.
Đơn giản chỉ có như vậy thôi, sắp tới mình sẽ bổ sung 1 loạt serie bài viết liên quan đến ZPanel. Các bạn nhớ đón chờ nhé.
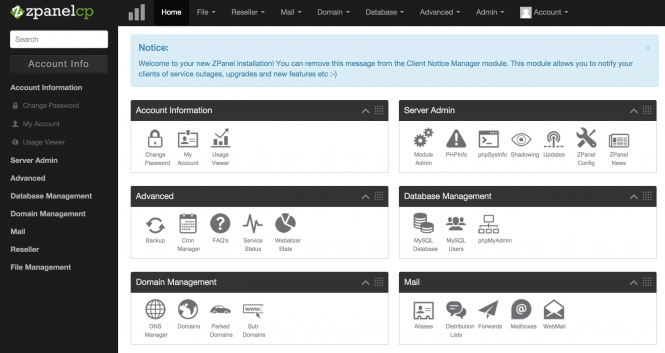
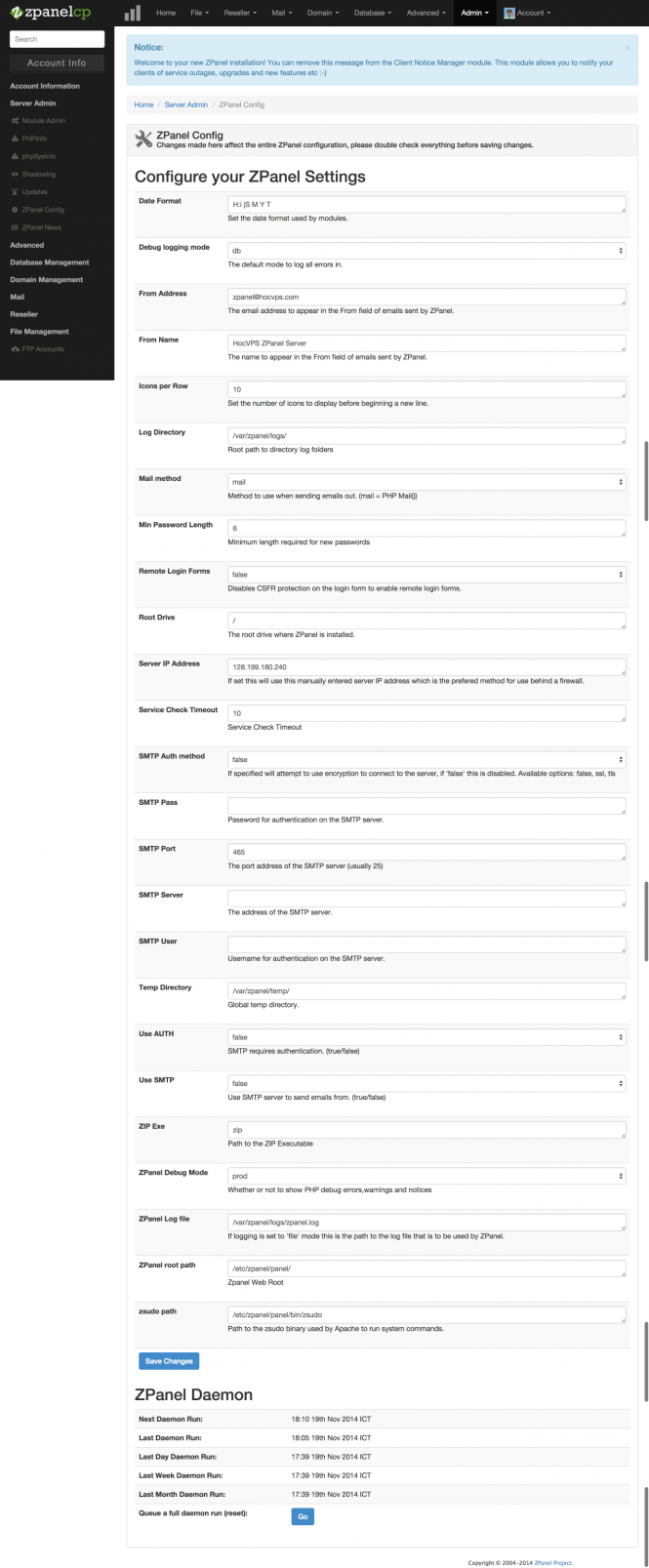
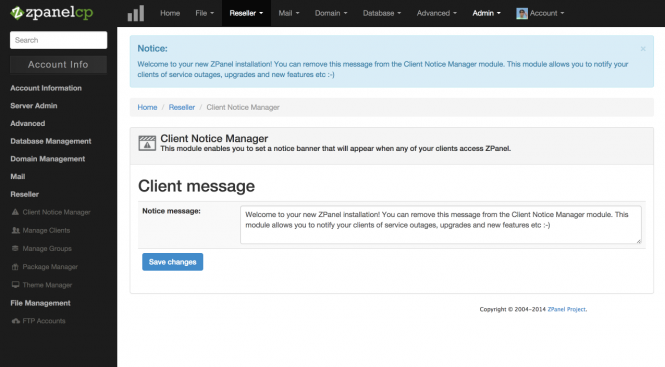
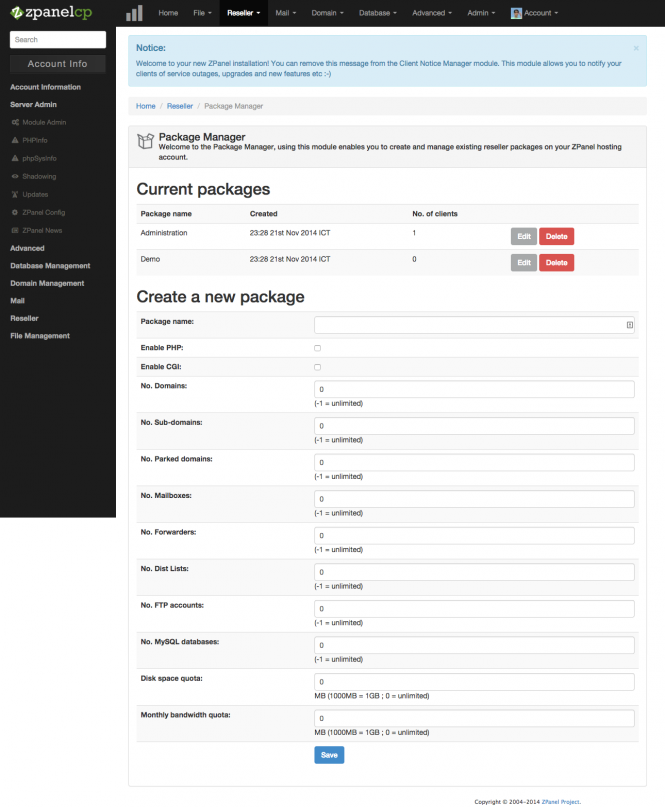
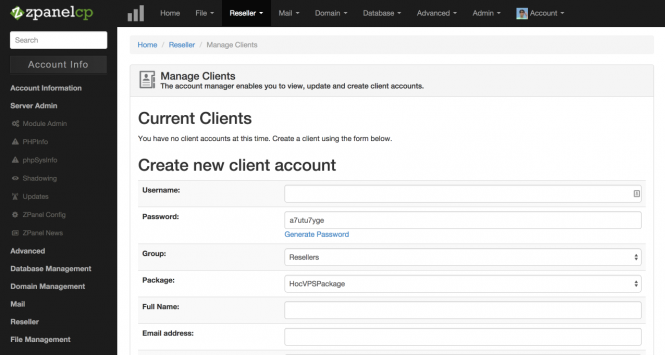
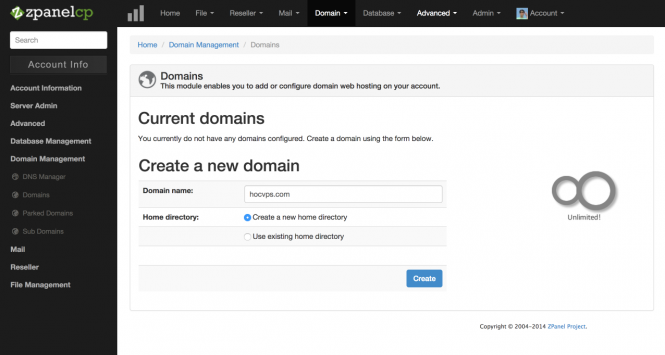
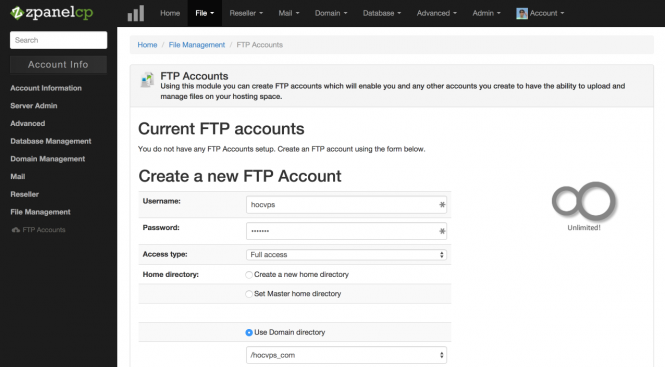
Luân ơi cho mình hỏi, cấu hình để gửi mail đi và nhận mail được là như thế nào vậy. mình cám ơn
Chào Bác Luân.
Bác cho em hỏi chút. e có setup vps bằng vultr sài zpanel.
khi add domain vào thì thường nó tạo ra 1 file index + 1 file htacess. giờ e muốn là cứ add domain thì nó tạo ra code gốc wordpress thì ko biết xử lý ntn ạ ?.
được cái này thì tốt quá . Thanks bác
Chức năng này không được nhé 😀
Bác Luân cho em hỏi. e đọc thấy zpanel vs Sentora cùng 1 nền tảng. theo bác đánh giá thì cái nào tốt hơn ạ
Thanks bạn! Mình vừa mở ticket xong 😀
Cho mình chỉnh thông số MX của domain như thế nào để có thể gửi email đi được. Hiện tại mình để MX là IP của VPS Vultr thì chỉ nhận email chứ gửi đi thì không thấy đến 🙁
Thông số MX để nhận mail chứ ko liên quan gì đến gửi mail cả. Gửi mail ko được là do webserver hoặc code config sai thôi bạn
Mình cài ZPanel với mọi thông số mặc định. Email gửi tới vẫn nhận bình thường nhưng gửi đi hoặc reply từ webmail RoundCube mặc định trên ZPanel thì không thấy tới.
Có cần config gì đặc biệt cho phần này không ạ?
Bạn dùng VPS ở đâu vậy, vì có thể mặc định nhà cung cấp đã block port gửi mail đi. Cần phải liên hệ để họ open port cho bạn.
Mình dùng VPS của Vultr, gói 768MB RAM, location Japan. Mình xem maillog sau khi gửi đến email khác thì thấy thế này:
Feb 2 03:22:41 vps2 postfix/smtp[4055]: connect to mx3.mail.icloud.com[17.172.34.64]:25: Connection timed out
Feb 2 03:22:41 vps2 postfix/smtp[4055]: 6F5EF5DAF: to=, relay=none, delay=150, delays=0.05/0.01/150/0, dsn=4.4.1, status=deferred (connect to mx3.mail.icloud.com[17.172.34.64]:25: Connection timed out)
Vultr thì đúng rồi, mặc định sẽ block sendmail. Bạn cần tạo ticket yêu cầu support là được. Xem thêm thông tin ở đây: https://www.vultr.com/docs/what-ports-are-blocked
Em ơi anh muốn resset lai pass admin của zpanel anh lam sao.
Hướng dẫn đây nhé: https://hocvps.com/reset-zpanel-zadmin-password/
mỗi lần mình tạo new user or reseller thì nó không redirect hay gửi mail, hiện ra trang trắng.
như vậy là lỗi gì vậy bác?
Cám ơn bạn, bài viết rất hay. Mong bạn tiếp tục về chủ đề Zpanel này.