Tương tự như Digital Ocean, Vultr có hẳn một trang quản lý VPS tự làm riêng chứ không sử dụng hệ thống SolusVM như Ramnode và các nhà cung cấp VPS khác.
Mình sẽ hướng dẫn các bạn các thao tác sử dụng căn bản để làm quen với trang quản trị này của Vultr.
Đầu tiên các bạn cần đăng ký một tài khoản Vultr nếu chưa có (nhớ dùng Vultr Coupon Code để được tặng miễn phí $ dùng thử nhé), sau đó đăng nhập vào trang quản lý VPS. Giao diện sẽ như sau:
Nội dung bài viết
I. Tạo mới VPS ở Vultr (Deploy)
II. Quản lý VPS ở Vultr (Servers)
7. Tạo Snapshot và Restore VPS
Menu bên trái
- Servers: hiển thị danh sách VPS cùng các thao tác quản lý
- Billing: thông tin thanh toán, nạp tiền, sử dụng Gift Code.
- Support: liên hệ hỗ trợ.
- Affiliate: chương trình affiliate.
- Account: thông tin tài khoản, bảo mật.
Menu trên cùng trong trang Servers
- Instances: danh sách server đã tạo
- Snapshots: các bản sao lưu server, tương tự như bản Ghost Windows ngày xưa vậy. Hiện tại đang miễn phí.
- ISO: quản lý custom OS, thường dùng để cài Windows.
- Startup Script
- SSH Key: quản lý SSH keys, sử dụng để connect đến VPS thay vì dùng root password.
- DNS: sử dụng miễn phí hệ thống DNS của Vultr.
- Backups: tương tự snapshot, là các bản sao lưu server nhưng được tự động tạo hàng ngày. Chức năng này có phí.
- Block Storage: bổ sung thêm dung lượng lưu trữ cho server.
Ở phần bên dưới bạn sẽ thấy tất cả các VPS đang sử dụng ở Vultr với thông tin RAM, IP, Label bên dưới, OS, Location, Status và chi phí đã sử dụng tháng này. Nhấn Manage để quản lý VPS hoặc nút cộng màu xanh để Deploy thêm server.
Bạn cần lưu ý Vultr tính chi phí theo giờ sử dụng, cuối tháng mới tổng kết và trừ tiền trong Balance. Nếu bạn stop VPS thì vẫn bị tính tiền, chỉ trừ khi nào Destroy (xóa) thì mới ko bị tính tiền.
Giờ mình sẽ đi sâu hướng dẫn cách sử dụng trang quản lý VPS này của Vultr.
I. Tạo mới VPS ở Vultr (Deploy)
– Để tạo mới VPS, trong trang quản lý bạn nhấn vào nút cộng màu xanh Deploy New Instance để tạo mới VPS.
Giao diện tạo VPS sẽ bao gồm các phần sau:
1. Choose Server Location
Đầu tiên bạn hãy chọn loại server tương ứng, bao gồm:
- Compute Instance (mặc định): tối ưu hoạt động, sử dụng SSD, CPU xịn, đầy đủ location, nên dùng nếu sử dụng để chạy web.
- Storage Instance: nên dùng để làm server lưu trữ do dung lượng lớn, sử dụng ổ SATA, giới hạn một số location.
- Dedicated Instance: nên dùng với những hệ thống lớn, cần tài nguyên nhiều.
Server Location nên ưu tiên chọn những địa điểm gần Việt Nam như Japan hoặc Los Angeles,Seattle sẽ cho tốc độ tốt nhất.
2. Server Type – Chọn hệ điều hành cho server
Trong phần 2 chúng ta sẽ lựa chọn hệ điều hành sẽ cài cho server, có thể chọn Linux hoặc Windows. Nếu bạn định cài đặt HocVPS Script thì nên sử dụng bản 64bit, CentOS 6 x64. Nếu muốn cài Windows thì bạn có thể lựa chọn luôn Windows 2012 R2 x64 ở đây, hoặc cài thủ công như hướng dẫn của mình.
Mặc định Vultr lựa chọn CentOS 7 x64 cho bạn, nếu muốn chuyển qua CentOS 6 x64 bạn cần click vào ô CentOS chọn lại.
Bạn được phép cài đặt lại hệ điều hành thoải mái sau khi Deploy.
Tab Application là tập hợp những ứng dụng được hỗ trợ cài đặt tự động như LEMP, WordPress, Minecraft, ownCloud, OpenVPN, Drupal…
Tab Backup hoặc Snapshot cho phép bạn tạo server từ những bản tự động sao lưu từ trước, hoặc từ Snapshot do bạn tạo ra.
Tab Custom ISO dùng để cài đặt hệ điều hành riêng sử dụng file ISO của bạn, mình thường dùng để cài Windows.
3. Choose Package – Chọn cấu hình VPS
Tùy theo mục đích sử dụng bạn hãy lựa chọn cấu hình server tương ứng.
Sau khi deploy bạn được nâng cấp lên cấu hình cao hơn mà vẫn giữ nguyên data, tuy nhiên không thể hạ xuống được nhé.
4. Additional Features – Các tính năng khác
Một số chức năng khác như: kích hoạt IPv6, Private Network, Auto Backup, Startup Script, SSH Key… bạn có thể để mặc định.
Cuối cùng nhấn nút Deploy Now để tiến hành tạo VPS. Quá trình tạo sẽ mất khoảng 1 – 2 phút, sau đó bạn sẽ nhận được 1 email thông báo thành công từ Vultr kèm theo thông tin IP, cấu hình server. Mật khẩu root thì bạn cần lấy trong trang quản lý Server Information, phần Password (click vào biểu tượng con mắt).
II. Quản lý VPS ở Vultr (Servers)
Sau khi bạn tạo mới VPS xong, trong trang quản lý chung hãy nhấn tên server để đến trang quản lý VPS. Giao diện như sau:
1. Thông tin đăng nhập VPS
Nếu VPS bạn tạo là Linux, thông tin đăng nhập mặc định sẽ là Username root, Password ẩn bởi các ký tự ******.
Nhấn biểu tượng hình con mắt để hiện password hoặc biểu tượng copy để tự động copy pass vào clipboard.
Trong trường hợp bạn đã đổi password mà quên mất, hãy tham khảo bài hướng dẫn này để lấy lại pass.
2. Nâng cấp tài nguyên VPS
VPS ở Vultr có thể được nâng cấp cấu hình mà không làm ảnh hưởng gì đến dữ liệu cả. Tuy nhiên, để cẩn thận bạn vẫn nên tạo 1 bản snapshot trước khi thực hiện.
Lưu ý, hiện mới chỉ nâng cấp lên được chứ không hạ xuống cấu hình thấp hơn được nhé.
Trong trang quản lý VPS, tab Settings, bạn nhấn tiếp Change Plan rồi chọn plan muốn nâng cấp và nhấn nút Upgrade là xong.
3. Cài đặt lại OS
Trong trường hợp táy máy nghịch hỏng VPS, bạn có thể dễ dàng cài đặt lại nhanh chóng bằng cách nhấn nút Reinstall. Toàn bộ dữ liệu sẽ bị xóa, VPS trở về trạng thái như ban đầu.
Còn nếu bạn muốn thay đổi hệ điều hành (OS) hiện tại, trong tab Settings chọn Change OS.
4. Sử dụng Custom ISO
Vultr có một chức năng tuyệt vời đó là cho phép chúng ta sử dụng 1 file ISO chứa hệ điều hành bất kỳ (tích hợp VirtIO drivers) để cài đặt VPS.
Để trải nghiệm tính năng này, trước tiên bạn cần upload file ISO lên server của Vultr tại đây. Sau đó nhấn vào tab Settings, Change OS và chọn Virtual ISO để cài đặt.
5. Xóa VPS
Nếu bạn không muốn sử dụng VPS nữa hoặc đơn giản là xóa đi do không sử dụng và không muốn bị trừ tiền, hãy nhấn nút Destroy để xóa VPS.
Lưu ý: Stop hoặc Shutdown VPS vẫn bị tính tiền nhé, xóa đi mới không bị tính tiền nữa.
6. Thêm IPv4/IPv6
Vultr hỗ trợ thêm IPv4 (giá 2$/tháng) và IPv6, để thực hiện bạn hãy nhấn vào tab Settings rồi chọn IPv4 hoặc IPv6 tương ứng.
7. Tạo Snapshot và Restore VPS
Snapshot có thể hiểu là 1 bản sao lưu toàn bộ VPS, sau này bạn có thể sử dụng snapshot để tạo mới VPS hoặc Restore VPS. Hiện tại chức năng này đang là beta và được sử dụng miễn phí.
Để tạo Snapshot, trong ô Take Snapshot bạn hãy nhập tên mô tả rồi nhấn nút Take Snapshot.
Để khôi phục VPS về 1 Snapshot bất kỳ bạn hãy nhấn nút Restore bên dưới.
8. Tự động sao lưu VPS
Chức năng tự động sao lưu toàn bộ VPS hàng ngày tốn từ 1$/tháng trở lên tùy size VPS. Để kích hoạt bạn nhấn tab Backups rồi nhấn Enable Backups.
Xem thêm thông tin tại đây.
Hiện tại mình đang sử dụng giải pháp sử dụng Duplicity để backup lên một server dự phòng hàng ngày khá hiệu quả mà chi phí thấp. Các bạn có thể tham khảo thêm.
9. Thống kê sử dụng
Trong tab Usage Graphs bạn có thể thấy được tình trạng sử dụng VPS dưới dạng đồ thị trực quan. Thông tin bao gồm: Monthly Bandwidth, CPU Usage, Disk I/O, Network.
Bạn có thể kích hoạt chức năng thông báo khi sử dụng bandwidth quá bandwidth trong phần IV.
10. Một số tính năng khác
Mình đã hướng dẫn toàn bộ chức năng liên quan đến việc quản lý VPS ở Vultr, ngoài ra có một số tính năng giúp bạn quản lý số lượng lớn VPS như Label, Tag.
- Label: dùng để đặt tên cho VPS của bạn, nó sẽ hiển thị bên dưới IP trong trang My Servers (xem hình ảnh đầu bài viết này)
- Tag: sử dụng để nhóm các VPS lại với nhau, ví dụ như 1 nhóm VPS dùng để Cache, 1 nhóm để chạy Web, 1 nhóm để chạy Database…
III. Nạp tiền vào tài khoản Vultr (Billing)
Để sử dụng VPS, tất nhiên là chúng ta sẽ phải tốn tiền. Vultr cũng giống như Digital Ocean sử dụng phương pháp thanh toán theo giờ sử dụng, nghĩa là bạn dùng bao nhiêu thì trả tiền bấy nhiêu.
Toàn bộ thông tin thanh toán được lưu trong phần Billing, bạn có thể mở ra để xem bất kỳ lúc nào:
Trong đó:
- Charges This Month: chi phí đã sử dụng tháng này, cập nhật mỗi giờ.
- Remaining Credit: số tiền còn lại trong tài khoản hiện tại. Đã trừ đi chi phí sử dụng trong tháng rồi nhé, hiển thị như hình bên trên tức là tài khoản vẫn dư tiền.
- History: hiển thị toàn bộ hóa đơn sử dụng hàng tháng.
Bạn cần lưu ý nếu thấy hết credit thì cần chủ động nạp tiền vào tài khoản thông qua thẻ Visa/Master hoặc tài khoản PayPal kẻo VPS bị dừng hoạt động và bị xóa. Vultr cũng sẽ tự chủ động nạp tiền nếu hết credit, trước đó có thông báo cho bạn bằng email.
Cũng ở trong trang Billing này, bạn có thể sử dụng Gift Code để được tặng thêm $ miễn phí sử dụng. Xem thêm chuyên mục Vultr Coupon trên blog Canh Me.
IV. Một số cài đặt khác (Settings)
Trong trang Settings, có thêm một số cài đặt cho tài khoản như Thay đổi thông tin cá nhân, Thay đổi password, API, Thông báo khi sử dụng quá Bandwidth và đặc biệt là chức năng Bảo mật 2 lớp Two Factor Auth mình đang sử dụng.
Khi kích hoạt chức năng này, mỗi lần login vào Vultr bạn sẽ phải sử dụng thêm mã sinh ra do ứng dụng Google Authenticator, qua đó hạn chế tối đa việc mất tài khoản. Nếu bạn sử dụng Vultr, nên kích hoạt chức năng này.
Vậy là mình đã hướng dẫn bạn chi tiết sử dụng trang quản lý VPS ở Vultr, khá đơn giản nhỉ. Đây là một nhà cung cấp VPS chất lượng trên thế giới bạn nên sử dụng. Hiện tại mình đang dùng Vultr cho blog Học VPS và Canh Me, rất tốt.
Truy cập vào Vultr tại đây.


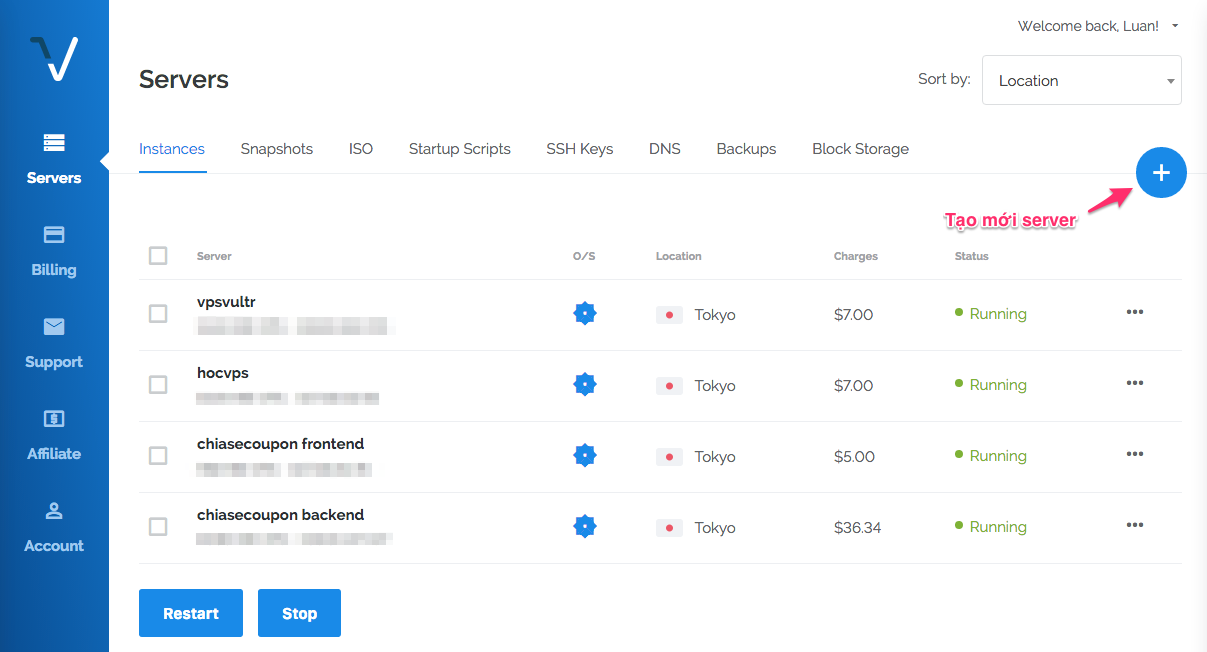
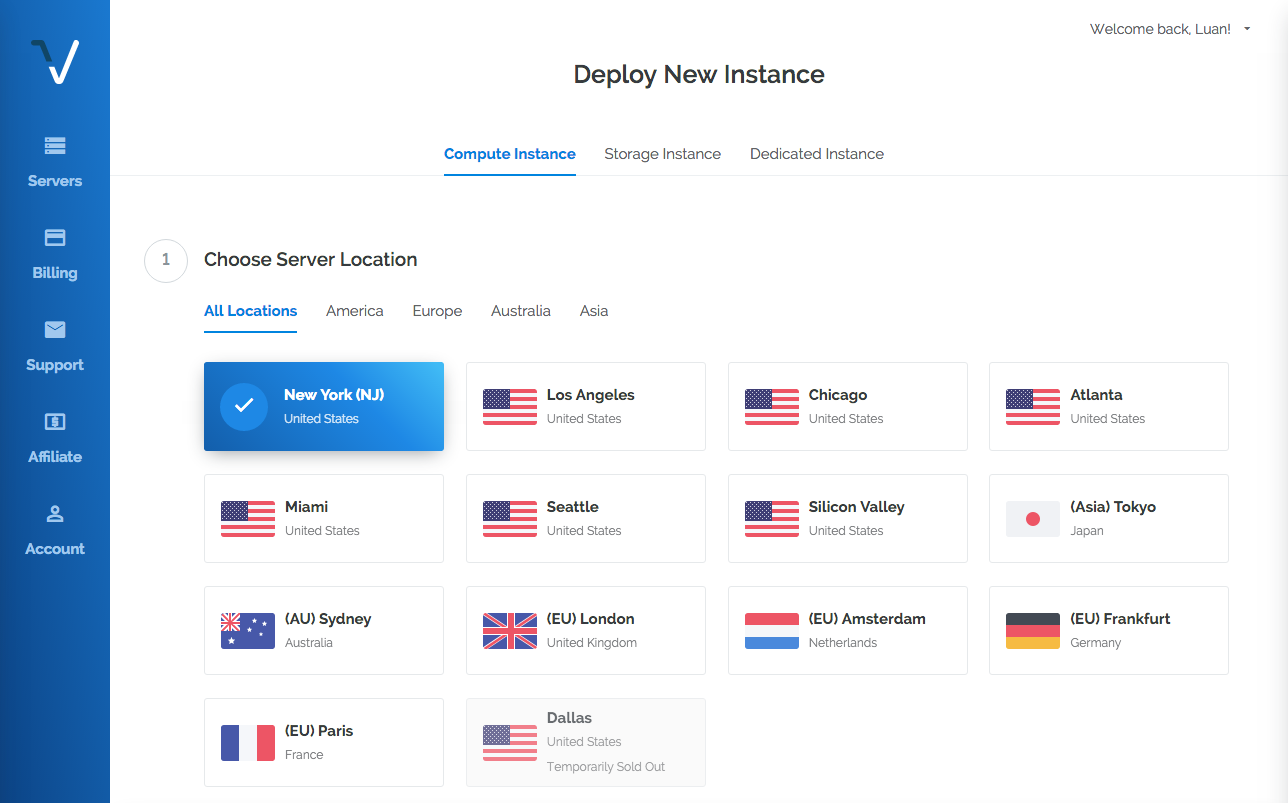
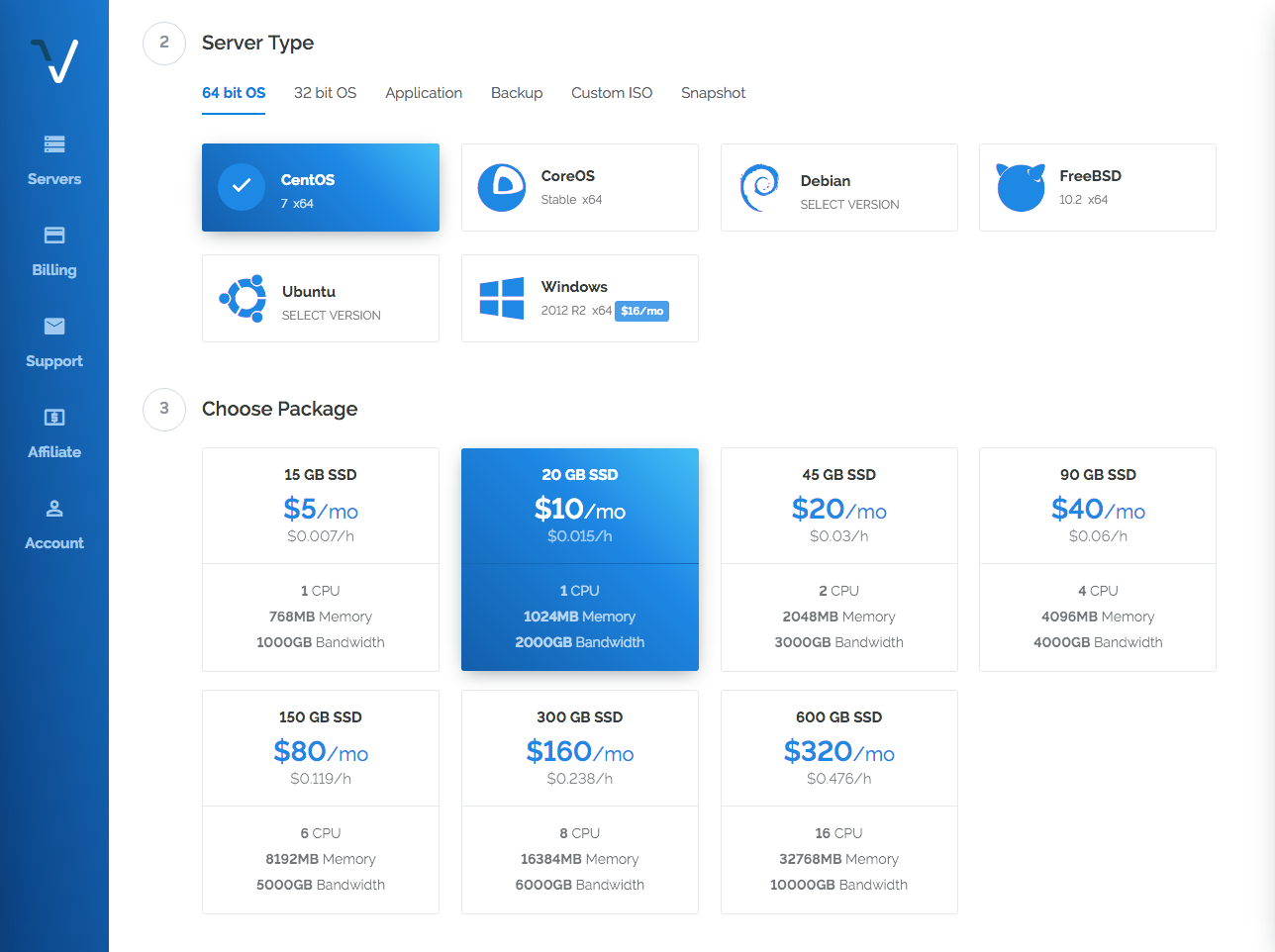
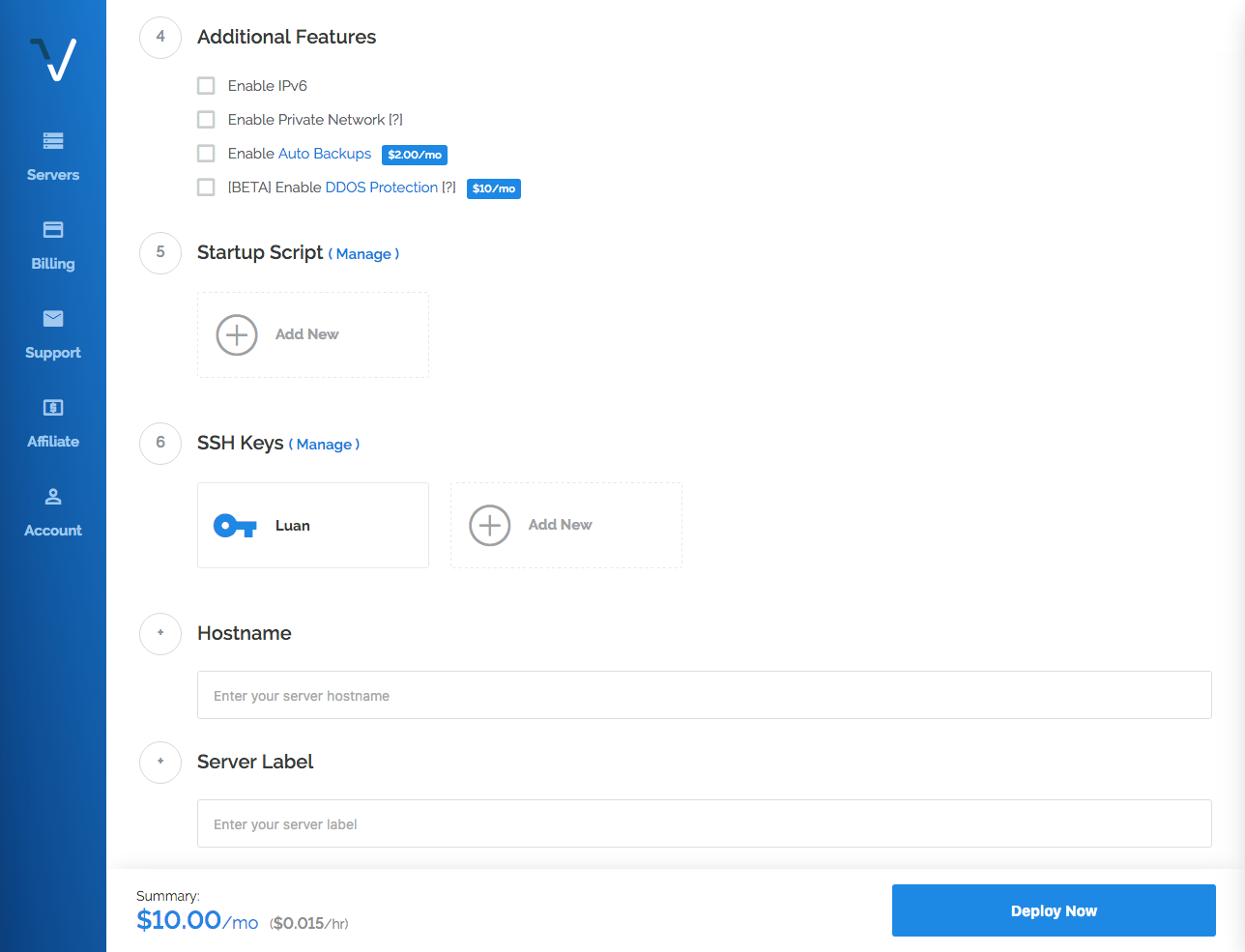
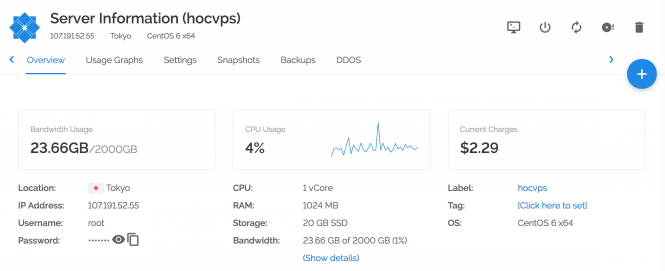
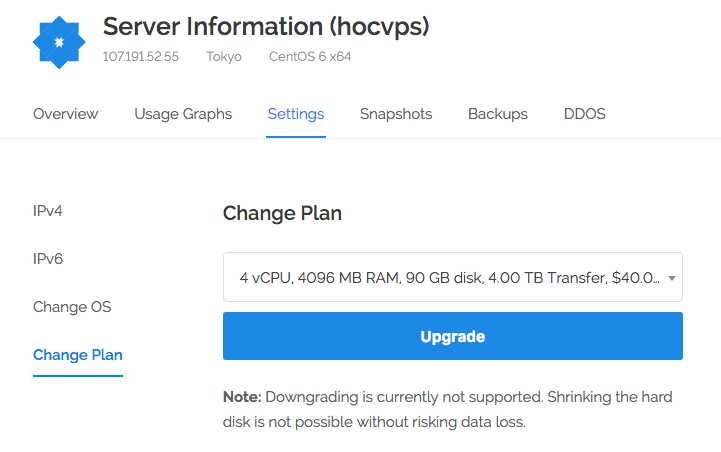
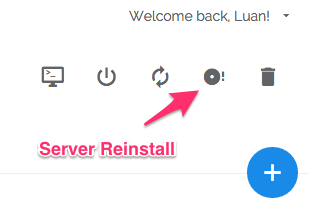
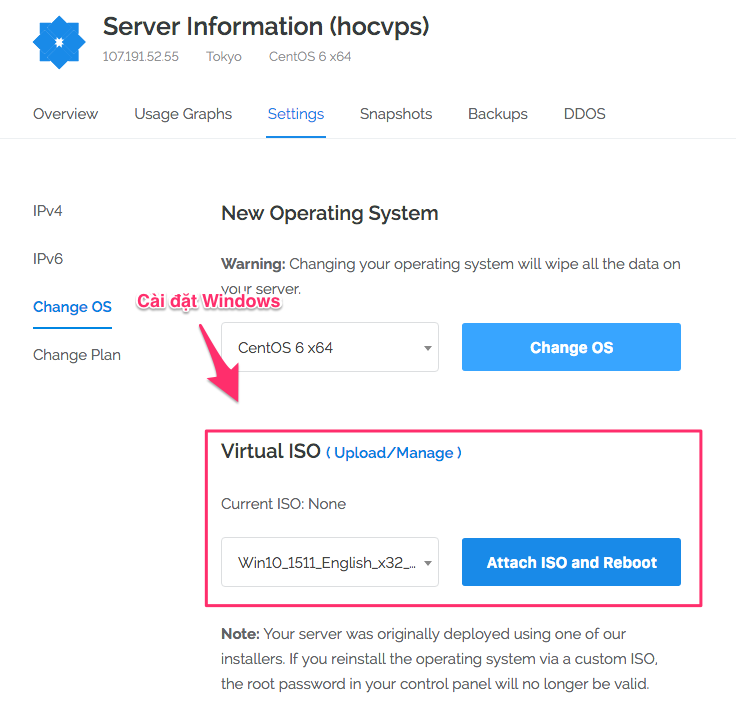
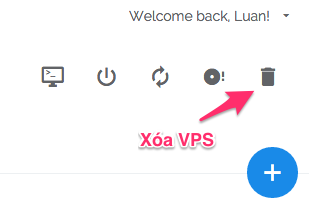
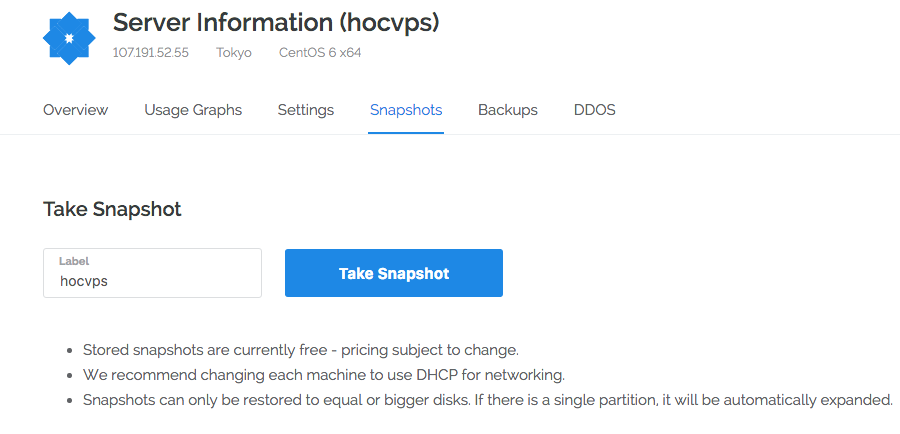
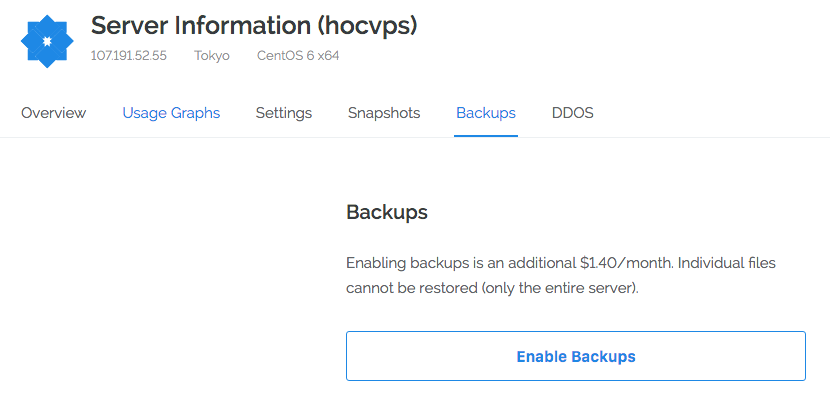
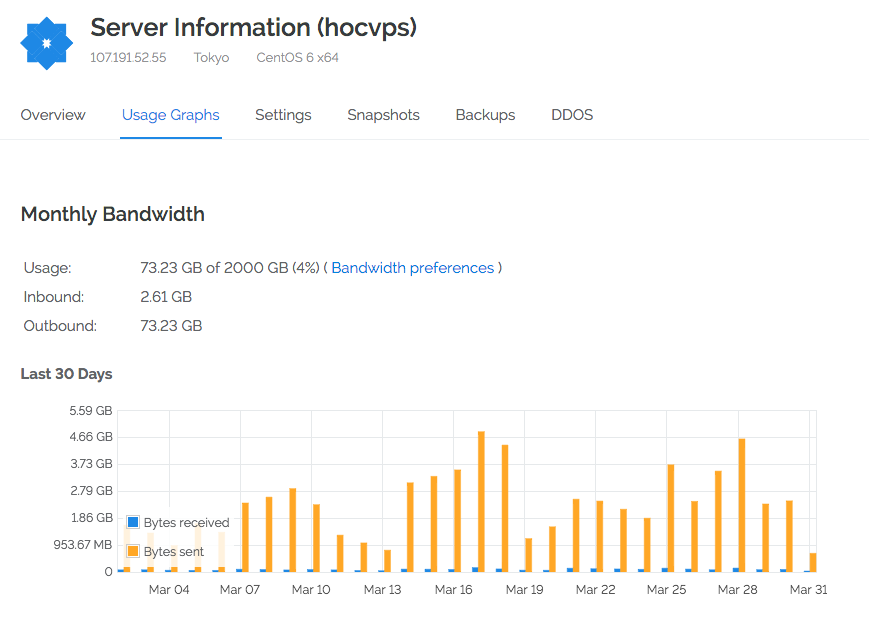
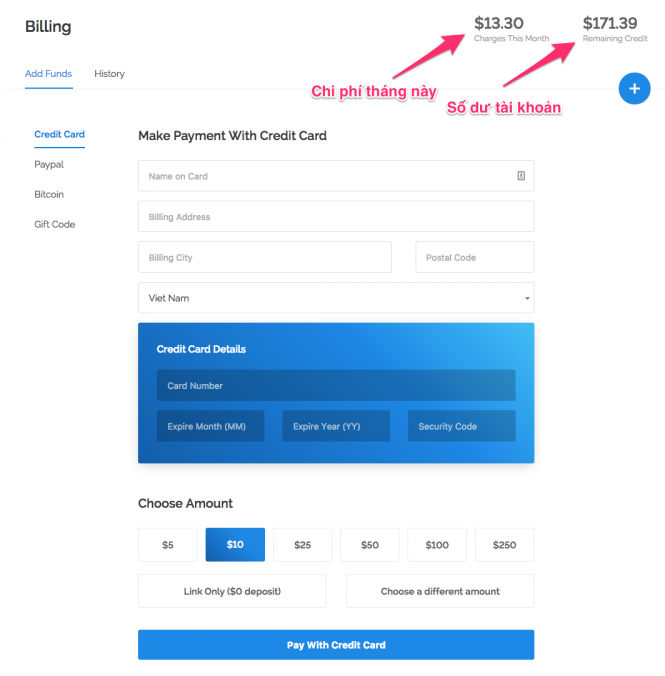
Em tạo VPS, cài win 10 bằng iso, mua địa chỉ ip ở Mỹ với Anh. Nhưng lúc kiểm tra lại ở Trung Quốc, cái này xử lý ntn vậy ad?
mình cũng bị như vậy, vào youtube nó toàn hiện video trung quốc, bật gg map nó định vị ở hồng kong , đuôi thì có .hk
web thì bị chặn gần hết vào đc vài trang web
ko biết do vps hay do file iso
bạn đã fix đc lỗi này chưa
Bác cho em hỏi. em tìm mãi trên vultr mà không thấy chỗ nào có biểu đồ của RAM. hay phải dùng lệnh để xem ah
Phải dùng lệnh nhé bạn, top hoặc htop
VPS liên tục báo lỗi disconnect 1006. restart dùng được một lúc lại bị tiếp là vấn đề gì vậy ad?
mn giúp em với ạ.
Kết nối vps cứ ra tab đen không biết nhập lệnh thế nào
Admin cho em hỏi là em có restore snapshot vps sang 1 vps mới hoàn toàn. Mọi thứ dêud ok nhưng em dùng thông tin của vps mới đăng nhập thì nó báo ko có quyênd truy cập. Lỗi này là sao vậy anh
cho minh xin cách chia lại ổ cứng khi đã cài win
Chào bạn Luân Trần.
Mình muốn liên hệ trực tiếp với bạn. xin hướng dẫn cách cài đặt ipv6 trên vultr. xin liên hệ sdt 0943454749. Thank.
Hoặc các bạn nào có thể trực tiếp hướng dẫn mình, xin liên hệ: Phúc 0943454749.
Tôi sẽ mời bạn uống cafe khi thành công. Thank
ad cho mình hỏi
Ad ơi mình muốn thay đổi quốc gia của máy chủ thì làm như thế nào ạ ?
Ad cho em hỏi e xóa IP và tạo lại nhiều lần nên nó hay bị trùng IP.
Có cách nào tạo lại mà ko bị trùng hoặc kiểm tra được những IP mà mình đã xóa ko a.
Thank!
Không có rồi bạn nhé
Ad làm ơn cho em xin link file ISO được không ạ. E cảm ơn ạ
Ad cho e hỏi khi e nhập root xong Enter thì đến nhập password thì e k nhập được thì xử lý thế nào ạ ?
Nhập bình thường nhé bạn, chỉ là password sẽ không hiện lên còn việc nhập của bạn vẫn được ghi nhận
Có code hoặc nào restore 1 lần tất cả web trên vps 1 lần nếu như chẳng may vps bị lỗi ko ạ ?
Không có rồi bạn. Vultr thì có chức năng snapshot để bạn lưu lại toàn bộ VPS đó
Chào AD cho mình hỏi cách khắc phục lỗi hỏi User FTP khi cài đặt Plugin, theme cho wordpress.
Nỗi này là do đâu và khắc phục như thế nào ạ. Xin ad trả lời mình với ạ
Bạn chạy hocvps menu 14)Phan Quyen Webserver nhé
bạn cho mình hỏi cách điều khiển vps vultr trên hệ điều hành macos với ạ. cảm ơn addd
a ơi em hỏi ngoài lề tí, điều kiện để đăng ký Google cloud trial là gì ạ??
Em dùng thẻ VCB mới, có hơn 1$ trong tài khoản mà ko đk được
Vấn đề này bạn đọc tham khảo thông tin trên trang chủ Google Cloud nhé. Mình không rõ cụ thể rồi
AD ơi! Mình mới làm Web, cho mình hỏi xíu. Mình hiện đang cài web WB trên vult sài theme Newpaper dạo gần đây web mình bị lỗi: Chỉnh sửa giao diện Web lúc cập nhập lúc không, có lúc phải đăng nhập admin ra giao diện bên ngoài mới thấy thay đổi, thậm chí đôi lúc một số chỉnh sửa giao diện của mình hồi trước cũng bị mất mặc dù vô code vẫn y nguyên. Ad biết lỗi gì không? Giúp mình với. Xin cám ơn
Thường thuộc vấn đề bên cache. Bạn dùng những trình cache gì?
Chào Ad, em cài web bằng hocvps, trong quá trình em sử dùng W3 Total Cache nhưng sau em đổi qua WP super cache ạ.
Bạn có dùng CDN ngoài như Cloudflare không?
Em có dùng Cloudfare, em cũng vô xóa cache trên đó luôn rồi ạ. Em đã xóa cache trên WP super cache + Cloudfare + trình duyệt nhưng kết quả nó vẫn không thay đổi, em có dùng máy khác vào thử thì nó vẫn không cập nhật ạ.
“Bạn cần lưu ý Vultr tính chi phí theo giờ sử dụng, cuối tháng mới tổng kết và trừ tiền trong Balance. Nếu bạn stop VPS thì vẫn bị tính tiền, chỉ trừ khi nào Destroy (xóa) thì mới ko bị tính tiền.”
Thực sự em không hiểu câu này. nếu Vultr tính chi phí theo giờ sử dụng thì phải là dùng bao nhiêu trả tiền bấy nhiêu chứ, mua gói 5$ nhưng tháng đó dùng hết có 2$ thì chỉ mất 2$ thôi chứ?
vậy stop đi làm gì bị tính tiền nữa? vì không dùng nữa mà?
à em hiểu rồi
mình ko rõ vì acc mình mua nên ko có mail.theo kinh nghiệm của admin thì nên reg 1 ngày mấy vps với acc limit 100
Vấn đề này mình không rõ rồi
admin cho mình hỏi vultr limit 100 ngày nên tạo mấy vps vậy vì mình tạo toàn bị sup acc thôi
Bạn xem họ suspend acc vì lý do gì
bạn cho mình hỏi tài khoản vultr của mình không biết bị lỗi gì, khi mình mua ip sử dụng xong, mình xóa đi mua ip mới, nhưng ip mới toàn là ip mình đã xóa trước đó không ah.
Trong trường hợp bạn xóa IP thì IP đó vào lại kho, và khi bạn mua thì IP đó sẽ được reassign cho bạn thôi.
Bạn cần IP mới hoàn toàn thì liên hệ Vultr qua ticket nhé
A ơi cho e hỏi, e bật chế độ backup ở vps, nhưng h không cần nữa muốn tắt thì tắt ở đâu ạ? e cảm ơn
Bạn bật backup ở menu Vultr? Bạn vào menu đó để tắt xem
https://my.vultr.com/backups/
mình có một ổ 50G và ổ đang dùng (ổ C) là 20G. Không biết là mình có thể tạo dynamic disk được không nhỉ ? Nếu ổ C dùng hết nó tự chuyển qua ổ D
Bạn ơi cho mình hỏi . Mình cài đặt chạy website thì bị tính phí như nào bạn ? Chạy website thì online 24/24 đúng khong bạn . Thì mình thấy bảng phí là 5$/1 tháng à ?
Dùng full tháng thì tính tiền theo tháng, còn chưa đủ 1 tháng thì tính tiền theo giờ nhé bạn. Lúc deploy có hiện cả 2 mức giá đó
Cho mình hỏi server ubuntu trên vultr cài dc script hocvps ko ạ?
HocVPS hiện chỉ hỗ trợ CentOS 6 và CentOS 7 nhé bạn
mình đăng ký vultr bị sai gmail , giờ không vào gmail đó để xác nhận đc có cách nào giải quyết ko b?
Bạn liên hệ support Vultr qua ticket xem hỗ trợ được không. Nếu không thể thì bạn bỏ account đó thôi
Hi Luân,
VPS của mình trên Vultr bị full disk, làm site bị block không log in vào được. Giờ kiểm tra, dọn dẹp lại ổ cứng cho VPS thì mình làm ntn được Luân? Thanks.
Ổ cứng thì bạn tìm các thư mục lớn nhất xem vấn đề ở đâu thôi. Xem xóa được thì xóa đi, còn không xóa được thì nâng cấp VPS. Thường vấn đề phát sinh ở các website
https://hocvps.com/cach-tim-file-thu-muc-lon-nhat-tren-linux-unix-bsd/
bạn cho mình hỏi, mình có 1 vps nhưng lỗi hay bị treo sau khoảng 25h. Tình trạng chung khi khởi động CPU bị ngốn 100%, và MQL chiếm từng đó. sau khi khởi động oke thì hệ thống về ~50~70%. Rồi msql lại tăng lên làm treo con server. Bạn cho mình hỏi có cách nào khắc phục tình trạng này k ạ
Bạn kiểm tra MySQL xem sao ngốn vậy? Có cài đặt cache MySQL gì hỗ trợ không
Anh ơi cho em hỏi 2 vấn đề
1. làm sao share hosting cho người khác sử dụng trên vultr
2. Add code subdomain vào đâu để trỏ tên miền về ạ
1. Không được bạn nhé. Bạn share cả VPS chứ không biến VPS thành shared hosting
2. Bạn thêm subdomain như domain vào trong VPS thì khi đó trỏ sub về IP VPs thôi. Mỗi 1 A Record trong DNS là 1 sub
1.em có code subdomain riêng nếu bỏ chung thư mục với code chính thì code subdomain nó đè lên code chính thì sao anh
2.Nếu có DA hoặc Cpanel thì có thể nhượng quyền shared hosting đc hả a, em xài bên pavietnam thuê vps thì có thể shared hosting đc ạ
EM đã cài wordpress cho cloud trên Vultr, giờ em muốn sửa file .htaccess thì làm như thế nào ạ? Thanks anh
Bạn truy cập SSH vào thư mục source code rồi dùng lệnh sửa file thôi: như nano, vi…
Hi bạn
Hiện tại mình đã đăng ký đc vps, nhưng khi click vào ‘ View console ‘ thì nó thông báo là ‘ sever disconnected ( code 1006 ) ‘ . Bây giờ mình phải làm gì để khắc phục lỗi này vậy bạn ? . Thanks
Mình chưa gặp bao giờ rồi. Bạn reinstall lại VPS xem (nếu chưa có dữ liệu)
mình bị chặn truy cập trang wed khi dùng windows tren vps xong cũng chính trang đó mình truy cập trên máy tính thì vẫn vào bình thường. ad hướng dẫn mình cách khắc phục với
Thì bạn fake IP hay VPN gì đó thôi. Chắc site đó chặn truy cập theo quốc gia
Hoặc có thể trong VPS bạn cài đặt firewall block site đó rồi
Bạn ơi của mình con VPS ko hiện chỗ tài khoản để có thể đăng nhập bằng remote destop. Bạn chỉ mình cách lấy tên đăng nhập và mật khẩu với
Bạn dùng OS gì nhỉ, dùng luôn Windows của Vultr à?
==! mới nạp cái vult x2 được 200$ , không đúng nhu cầu sử dụng nên để lại bác nào vớt thì hú em nhé . 01214163988
Bạn ơi cho mình hỏi chút . Vultr tính tiền theo giờ nghĩa là như nào nhỉ ? MÌnh thấy trên các gói sp có gói 5$/1 tháng : 15GB SSD , 1000GB banwithd . Nếu mình dùng không hết dung lượng này thì phải trả ít hơn 5$ hay sao ?
5$/tháng dùng full 1 tháng là 5$. Còn đâu tính tiền charge theo giờ. Vượt mức bandwith tính thêm tiền
Cũng về việc tính tiền, anh Luân cho em hỏi chút.
Vultr tính tiền theo giờ và tính trong 1 tháng = 28 ngày = 672h online server.
Vậy thực tế có mỗi tháng 2 là 28 ngày, còn lại các tháng khác toàn hơn 28 ngày
=> Tháng nào cũng bị tính hơn 5$ đúng không ạ?
=> Để không bị charge tiền chênh thêm thì phải destroy để status chuyển từ running thành destroy ạ?
1. Không bạn à. Tính từ 01/tháng này đến 01/tháng sau, ví dụ như ảnh 01/04 đến 01/05 là 720h tính 5$ http://prntscr.com/fakuz8 Chắc dùng full thì tính 5$ còn lẻ thì theo hệ số riêng. Mình cũng không để ý lắm vấn đề này. Chi tiết bạn có thể xem ở invoce từng tháng ở Billing History
2. Để không tính phí thì bạn phải destroy chứ pause/stop vẫn tính phí.
Ad cho mình hỏi cái bandwidth này tính theo tháng (sang tháng thì reset tính lại từ đầu) hay tính cộng dồn các tháng lại vậy?
Theo tháng bạn nhé
a cho e xin mail sp của vultr đc ko ạ e bị lỗi này mà ko nhớ mail sp
Oops! Your request was blocked by our firewall.
Em vào tài khoản Vultr, phần Support –> Open Ticket nhé
Anh ơi cho em hỏi nếu không dùng nữa thì tắt bằng cách nào để nó không tính phí nữa
Bạn chọn Server Destroy là được nhé(tức là xóa hẳn con VPS đó đi).
A có bài nào hướng dẫn tạo 1 trang wordpress như web chiasecoupon của a ko ak 😐 E đang muốn tạo 1 web sử dụng Sever Caching – Database – DNS riêng mà ko tìm thấy bài hướng dẫn 🙁
Ý bạn là muốn build website front end ở 1 VPS và database ở 1 VPS khác?
Vầng – Kiểu như Web e đặt Singapore – Database ở Tokyo – Storage ở New York – Sever Caching thì ở Silicon Valley có đc không a
Thường thì người ta đặt ở chung một datacenter để dùng private IP cho nhanh, không bị tính double bandwidth.
Bạn có thể tìm hiểu thêm về Float IP:
– https://www.vultr.com/docs/high-availability-on-vultr-with-floating-ip-and-bgp
– https://www.digitalocean.com/community/tutorials/how-to-use-floating-ips-on-digitalocean
Ok thanks a 🙂
Hi anh Luân,
Anh giúp em với, hiện tại em bị limit cpu rồi “To protect our quality of service your CPU has been rate limited. Please reference our acceptable use policy for further information”
Theo mình hiểu bạn vi phạm chính sách nên Vultr limit cpu bạn. Bạn mở ticket hỏi xem tại sao đi