Đôi khi, trong quá trình làm việc, bạn quên mật khẩu tài khoản root và không thể truy cập server. Bài viết này sẽ hướng dẫn cách thiết lập lại mật khẩu VPS OVH chạy hệ thống Linux.
Lưu ý:
- Reset lại mật khẩu khá là khó và ảnh hưởng đến hoạt động của server, nên tốt nhất các bạn hãy lưu trữ và quản lý mật khẩu thật cẩn thận.
- Nếu sử dụng Vultr, các bạn tham khảo hướng dẫn này.
Giờ, hãy thực hiện theo hướng dẫn từ HocVPS:
– Truy cập trang quản lý OVH, phần quản lý VPS. Nhấn Reset The Password ở menu bên phải.
– Sau khoảng 3 phút, VPS sẽ được khởi động lại vào Rescue Mode. Bạn đăng nhập SSH vào VPS (port mặc định 22) với thông tin đăng nhập qua mail Rescue mode access parameters.
You can log in to your VPS (xxx.xxx.xxx.xxx) via SSH with the following parameters: - username: root - password: xxxxxxx
– Trong Rescue Mode, toàn bộ dữ liệu gốc được chuyển vào trong /mnt. Tùy theo hệ thống có thể là vdb1 hoặc sdb1… Kiểm tra tên phân vùng gốc
# fdisk -l Disk /dev/vda: 3 GiB, 3145728000 bytes, 6144000 sectors Units: sectors of 1 * 512 = 512 bytes Sector size (logical/physical): 512 bytes / 512 bytes I/O size (minimum/optimal): 512 bytes / 512 bytes Disklabel type: dos Disk identifier: 0x6bce5d4a Device Boot Start End Sectors Size Id Type /dev/vda1 * 2048 6141951 6139904 3G 83 Linux Disk /dev/vdb: 30 GiB, 32212254720 bytes, 62914560 sectors Units: sectors of 1 * 512 = 512 bytes Sector size (logical/physical): 512 bytes / 512 bytes I/O size (minimum/optimal): 512 bytes / 512 bytes Disklabel type: dos Disk identifier: 0x0009af1b Device Boot Start End Sectors Size Id Type /dev/vdb1 * 2048 62914559 62912512 30G 83 Linux
Dễ thấy, vdb1 chính là tên phân vùng gốc. Để chắc chắn hơn, bạn kiểm tra nội dung bên trong có giống hệ thống của bạn không
# ls -al /mnt/vdb1/home/ total 16 drwxr-xr-x. 4 root root 4096 Mar 6 04:15 . dr-xr-xr-x. 18 root root 4096 Mar 7 10:29 .. drwx------ 3 debian debian 4096 Feb 26 09:32 centos drwxr-xr-x 5 997 994 4096 Mar 6 04:15 hocvps.com
– Thực hiện đổi gốc (chroot) về phân vùng gốc
# chroot /mnt/vdb1 # sync
– Thay đổi mật khẩu tài khoản root và thoát
# passwd Enter new UNIX password: Retype new UNIX password: passwd: password updated successfully # exit # reboot
– Quay lại OVH Manager, chọn Reboot my VPS (menu bên phải) để khởi động lại hệ thống về trạng thái bình thường.
Như vậy, bạn đã thay đổi thành công mật khẩu tài khoản root tại Rescue Mode và khởi động lại hệ thống về trạng thái ban đầu.
Hy vọng bài viết sẽ giúp các bạn những lần “đãng trí” trong tương lai và đừng quên lưu trữ thật cẩn thật mật khẩu.
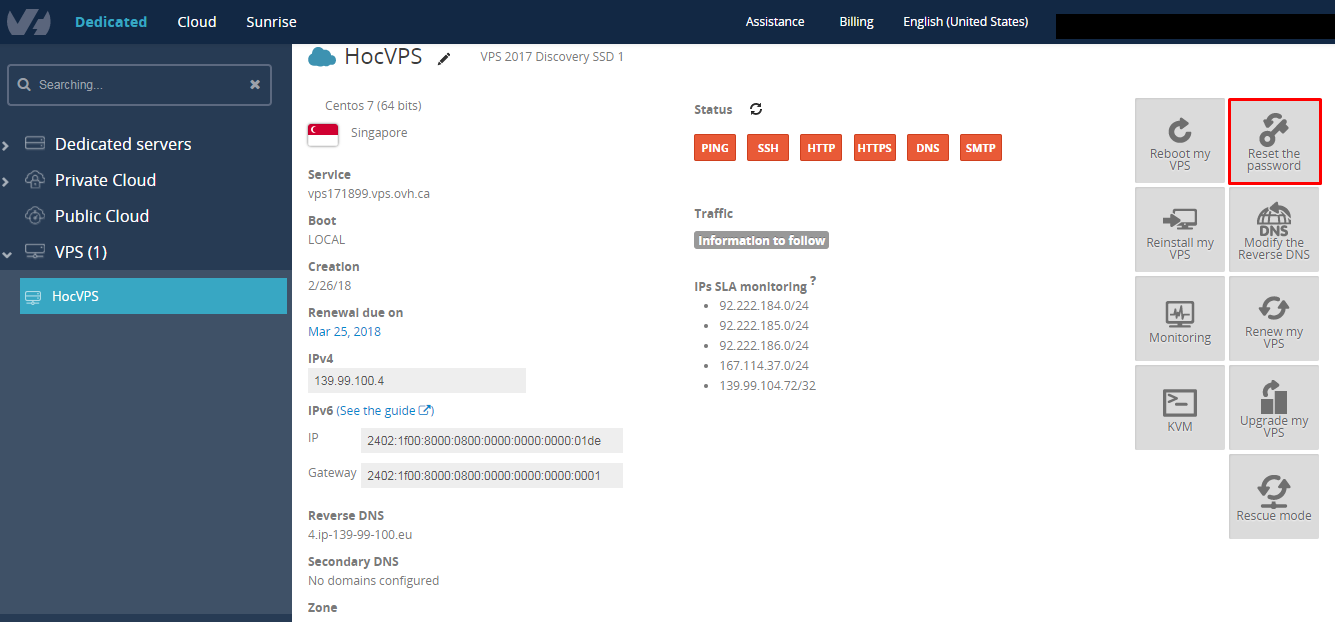
A Phương cho e xin hướng dẫn trỏ domain về vps ovh với ạ .
e mới dùng thằng này nên chưa rõ lắm
Chào bạn. Bạn có thể hướng dẫn mình cách chuyển Location về Singapore như nào không? Mình vào Manager thì không thấy chô nào đổi được Location. Mong bạn trợ giúp.
A Phương cho e hỏi, e đổi pass, kết nối ssh bình thường , nhưng khi sửa file thì nó lại báo lỗi xác thực ko thể sửa file qua sftp, là bị gì vậy anh
Có thể bạn đang sử dụng user đó chỉ có quyền view, không có quyền sửa. Và bạn dùng gì để sFTP?
hôm nay m truy cập vào putty bị lỗi Network error : Connection refused, m Reboot và restart vps nhưng vẫn k truy cập vào được. Bác nào có kinh nghiệm về lỗi này chỉ e phát.
Bạn truy cập qua console của OVH có được không? Và cẩn thận tránh việc bạn reboot nhầm vào rescue mode nhé
Khái niệm khởi động lại VPS sau khi cài đặt 1 cái gì đó có nghĩa là làm gì vậy bạn
Là như bạn khởi động lại hệ điều hành đó. Reboot hoặc restart là được
Cảm ơn bài viết của bạn Việt Phương.
Có điều thằng ovh này sao cài xong vào web ok mà status cứ báo đỏ nhỉ. Mình cài 4 cái thì bị 1 cái, dùng centos 7 đã mặc định tắt tường lửa khi cài đặt. Nhìn hình ảnh trên bài của bạn cũng đang báo đỏ ping, ssh… mà vào vẫn bình thường. Lạ ghê.
Mình cũng vậy. Đang tìm hiểu chứ nó bảo SSH HTTP HTTPS cũng đỏ trong khi cổng 22 443 80 đều truy cập bình thường