Tương tự như Digital Ocean, Vultr có hẳn một trang quản lý VPS tự làm riêng chứ không sử dụng hệ thống SolusVM như Ramnode và các nhà cung cấp VPS khác.
Mình sẽ hướng dẫn các bạn các thao tác sử dụng căn bản để làm quen với trang quản trị này của Vultr.
Đầu tiên các bạn cần đăng ký một tài khoản Vultr nếu chưa có (nhớ dùng Vultr Coupon Code để được tặng miễn phí $ dùng thử nhé), sau đó đăng nhập vào trang quản lý VPS. Giao diện sẽ như sau:
Nội dung bài viết
I. Tạo mới VPS ở Vultr (Deploy)
II. Quản lý VPS ở Vultr (Servers)
7. Tạo Snapshot và Restore VPS
Menu bên trái
- Servers: hiển thị danh sách VPS cùng các thao tác quản lý
- Billing: thông tin thanh toán, nạp tiền, sử dụng Gift Code.
- Support: liên hệ hỗ trợ.
- Affiliate: chương trình affiliate.
- Account: thông tin tài khoản, bảo mật.
Menu trên cùng trong trang Servers
- Instances: danh sách server đã tạo
- Snapshots: các bản sao lưu server, tương tự như bản Ghost Windows ngày xưa vậy. Hiện tại đang miễn phí.
- ISO: quản lý custom OS, thường dùng để cài Windows.
- Startup Script
- SSH Key: quản lý SSH keys, sử dụng để connect đến VPS thay vì dùng root password.
- DNS: sử dụng miễn phí hệ thống DNS của Vultr.
- Backups: tương tự snapshot, là các bản sao lưu server nhưng được tự động tạo hàng ngày. Chức năng này có phí.
- Block Storage: bổ sung thêm dung lượng lưu trữ cho server.
Ở phần bên dưới bạn sẽ thấy tất cả các VPS đang sử dụng ở Vultr với thông tin RAM, IP, Label bên dưới, OS, Location, Status và chi phí đã sử dụng tháng này. Nhấn Manage để quản lý VPS hoặc nút cộng màu xanh để Deploy thêm server.
Bạn cần lưu ý Vultr tính chi phí theo giờ sử dụng, cuối tháng mới tổng kết và trừ tiền trong Balance. Nếu bạn stop VPS thì vẫn bị tính tiền, chỉ trừ khi nào Destroy (xóa) thì mới ko bị tính tiền.
Giờ mình sẽ đi sâu hướng dẫn cách sử dụng trang quản lý VPS này của Vultr.
I. Tạo mới VPS ở Vultr (Deploy)
– Để tạo mới VPS, trong trang quản lý bạn nhấn vào nút cộng màu xanh Deploy New Instance để tạo mới VPS.
Giao diện tạo VPS sẽ bao gồm các phần sau:
1. Choose Server Location
Đầu tiên bạn hãy chọn loại server tương ứng, bao gồm:
- Compute Instance (mặc định): tối ưu hoạt động, sử dụng SSD, CPU xịn, đầy đủ location, nên dùng nếu sử dụng để chạy web.
- Storage Instance: nên dùng để làm server lưu trữ do dung lượng lớn, sử dụng ổ SATA, giới hạn một số location.
- Dedicated Instance: nên dùng với những hệ thống lớn, cần tài nguyên nhiều.
Server Location nên ưu tiên chọn những địa điểm gần Việt Nam như Japan hoặc Los Angeles,Seattle sẽ cho tốc độ tốt nhất.
2. Server Type – Chọn hệ điều hành cho server
Trong phần 2 chúng ta sẽ lựa chọn hệ điều hành sẽ cài cho server, có thể chọn Linux hoặc Windows. Nếu bạn định cài đặt HocVPS Script thì nên sử dụng bản 64bit, CentOS 6 x64. Nếu muốn cài Windows thì bạn có thể lựa chọn luôn Windows 2012 R2 x64 ở đây, hoặc cài thủ công như hướng dẫn của mình.
Mặc định Vultr lựa chọn CentOS 7 x64 cho bạn, nếu muốn chuyển qua CentOS 6 x64 bạn cần click vào ô CentOS chọn lại.
Bạn được phép cài đặt lại hệ điều hành thoải mái sau khi Deploy.
Tab Application là tập hợp những ứng dụng được hỗ trợ cài đặt tự động như LEMP, WordPress, Minecraft, ownCloud, OpenVPN, Drupal…
Tab Backup hoặc Snapshot cho phép bạn tạo server từ những bản tự động sao lưu từ trước, hoặc từ Snapshot do bạn tạo ra.
Tab Custom ISO dùng để cài đặt hệ điều hành riêng sử dụng file ISO của bạn, mình thường dùng để cài Windows.
3. Choose Package – Chọn cấu hình VPS
Tùy theo mục đích sử dụng bạn hãy lựa chọn cấu hình server tương ứng.
Sau khi deploy bạn được nâng cấp lên cấu hình cao hơn mà vẫn giữ nguyên data, tuy nhiên không thể hạ xuống được nhé.
4. Additional Features – Các tính năng khác
Một số chức năng khác như: kích hoạt IPv6, Private Network, Auto Backup, Startup Script, SSH Key… bạn có thể để mặc định.
Cuối cùng nhấn nút Deploy Now để tiến hành tạo VPS. Quá trình tạo sẽ mất khoảng 1 – 2 phút, sau đó bạn sẽ nhận được 1 email thông báo thành công từ Vultr kèm theo thông tin IP, cấu hình server. Mật khẩu root thì bạn cần lấy trong trang quản lý Server Information, phần Password (click vào biểu tượng con mắt).
II. Quản lý VPS ở Vultr (Servers)
Sau khi bạn tạo mới VPS xong, trong trang quản lý chung hãy nhấn tên server để đến trang quản lý VPS. Giao diện như sau:
1. Thông tin đăng nhập VPS
Nếu VPS bạn tạo là Linux, thông tin đăng nhập mặc định sẽ là Username root, Password ẩn bởi các ký tự ******.
Nhấn biểu tượng hình con mắt để hiện password hoặc biểu tượng copy để tự động copy pass vào clipboard.
Trong trường hợp bạn đã đổi password mà quên mất, hãy tham khảo bài hướng dẫn này để lấy lại pass.
2. Nâng cấp tài nguyên VPS
VPS ở Vultr có thể được nâng cấp cấu hình mà không làm ảnh hưởng gì đến dữ liệu cả. Tuy nhiên, để cẩn thận bạn vẫn nên tạo 1 bản snapshot trước khi thực hiện.
Lưu ý, hiện mới chỉ nâng cấp lên được chứ không hạ xuống cấu hình thấp hơn được nhé.
Trong trang quản lý VPS, tab Settings, bạn nhấn tiếp Change Plan rồi chọn plan muốn nâng cấp và nhấn nút Upgrade là xong.
3. Cài đặt lại OS
Trong trường hợp táy máy nghịch hỏng VPS, bạn có thể dễ dàng cài đặt lại nhanh chóng bằng cách nhấn nút Reinstall. Toàn bộ dữ liệu sẽ bị xóa, VPS trở về trạng thái như ban đầu.
Còn nếu bạn muốn thay đổi hệ điều hành (OS) hiện tại, trong tab Settings chọn Change OS.
4. Sử dụng Custom ISO
Vultr có một chức năng tuyệt vời đó là cho phép chúng ta sử dụng 1 file ISO chứa hệ điều hành bất kỳ (tích hợp VirtIO drivers) để cài đặt VPS.
Để trải nghiệm tính năng này, trước tiên bạn cần upload file ISO lên server của Vultr tại đây. Sau đó nhấn vào tab Settings, Change OS và chọn Virtual ISO để cài đặt.
5. Xóa VPS
Nếu bạn không muốn sử dụng VPS nữa hoặc đơn giản là xóa đi do không sử dụng và không muốn bị trừ tiền, hãy nhấn nút Destroy để xóa VPS.
Lưu ý: Stop hoặc Shutdown VPS vẫn bị tính tiền nhé, xóa đi mới không bị tính tiền nữa.
6. Thêm IPv4/IPv6
Vultr hỗ trợ thêm IPv4 (giá 2$/tháng) và IPv6, để thực hiện bạn hãy nhấn vào tab Settings rồi chọn IPv4 hoặc IPv6 tương ứng.
7. Tạo Snapshot và Restore VPS
Snapshot có thể hiểu là 1 bản sao lưu toàn bộ VPS, sau này bạn có thể sử dụng snapshot để tạo mới VPS hoặc Restore VPS. Hiện tại chức năng này đang là beta và được sử dụng miễn phí.
Để tạo Snapshot, trong ô Take Snapshot bạn hãy nhập tên mô tả rồi nhấn nút Take Snapshot.
Để khôi phục VPS về 1 Snapshot bất kỳ bạn hãy nhấn nút Restore bên dưới.
8. Tự động sao lưu VPS
Chức năng tự động sao lưu toàn bộ VPS hàng ngày tốn từ 1$/tháng trở lên tùy size VPS. Để kích hoạt bạn nhấn tab Backups rồi nhấn Enable Backups.
Xem thêm thông tin tại đây.
Hiện tại mình đang sử dụng giải pháp sử dụng Duplicity để backup lên một server dự phòng hàng ngày khá hiệu quả mà chi phí thấp. Các bạn có thể tham khảo thêm.
9. Thống kê sử dụng
Trong tab Usage Graphs bạn có thể thấy được tình trạng sử dụng VPS dưới dạng đồ thị trực quan. Thông tin bao gồm: Monthly Bandwidth, CPU Usage, Disk I/O, Network.
Bạn có thể kích hoạt chức năng thông báo khi sử dụng bandwidth quá bandwidth trong phần IV.
10. Một số tính năng khác
Mình đã hướng dẫn toàn bộ chức năng liên quan đến việc quản lý VPS ở Vultr, ngoài ra có một số tính năng giúp bạn quản lý số lượng lớn VPS như Label, Tag.
- Label: dùng để đặt tên cho VPS của bạn, nó sẽ hiển thị bên dưới IP trong trang My Servers (xem hình ảnh đầu bài viết này)
- Tag: sử dụng để nhóm các VPS lại với nhau, ví dụ như 1 nhóm VPS dùng để Cache, 1 nhóm để chạy Web, 1 nhóm để chạy Database…
III. Nạp tiền vào tài khoản Vultr (Billing)
Để sử dụng VPS, tất nhiên là chúng ta sẽ phải tốn tiền. Vultr cũng giống như Digital Ocean sử dụng phương pháp thanh toán theo giờ sử dụng, nghĩa là bạn dùng bao nhiêu thì trả tiền bấy nhiêu.
Toàn bộ thông tin thanh toán được lưu trong phần Billing, bạn có thể mở ra để xem bất kỳ lúc nào:
Trong đó:
- Charges This Month: chi phí đã sử dụng tháng này, cập nhật mỗi giờ.
- Remaining Credit: số tiền còn lại trong tài khoản hiện tại. Đã trừ đi chi phí sử dụng trong tháng rồi nhé, hiển thị như hình bên trên tức là tài khoản vẫn dư tiền.
- History: hiển thị toàn bộ hóa đơn sử dụng hàng tháng.
Bạn cần lưu ý nếu thấy hết credit thì cần chủ động nạp tiền vào tài khoản thông qua thẻ Visa/Master hoặc tài khoản PayPal kẻo VPS bị dừng hoạt động và bị xóa. Vultr cũng sẽ tự chủ động nạp tiền nếu hết credit, trước đó có thông báo cho bạn bằng email.
Cũng ở trong trang Billing này, bạn có thể sử dụng Gift Code để được tặng thêm $ miễn phí sử dụng. Xem thêm chuyên mục Vultr Coupon trên blog Canh Me.
IV. Một số cài đặt khác (Settings)
Trong trang Settings, có thêm một số cài đặt cho tài khoản như Thay đổi thông tin cá nhân, Thay đổi password, API, Thông báo khi sử dụng quá Bandwidth và đặc biệt là chức năng Bảo mật 2 lớp Two Factor Auth mình đang sử dụng.
Khi kích hoạt chức năng này, mỗi lần login vào Vultr bạn sẽ phải sử dụng thêm mã sinh ra do ứng dụng Google Authenticator, qua đó hạn chế tối đa việc mất tài khoản. Nếu bạn sử dụng Vultr, nên kích hoạt chức năng này.
Vậy là mình đã hướng dẫn bạn chi tiết sử dụng trang quản lý VPS ở Vultr, khá đơn giản nhỉ. Đây là một nhà cung cấp VPS chất lượng trên thế giới bạn nên sử dụng. Hiện tại mình đang dùng Vultr cho blog Học VPS và Canh Me, rất tốt.
Truy cập vào Vultr tại đây.


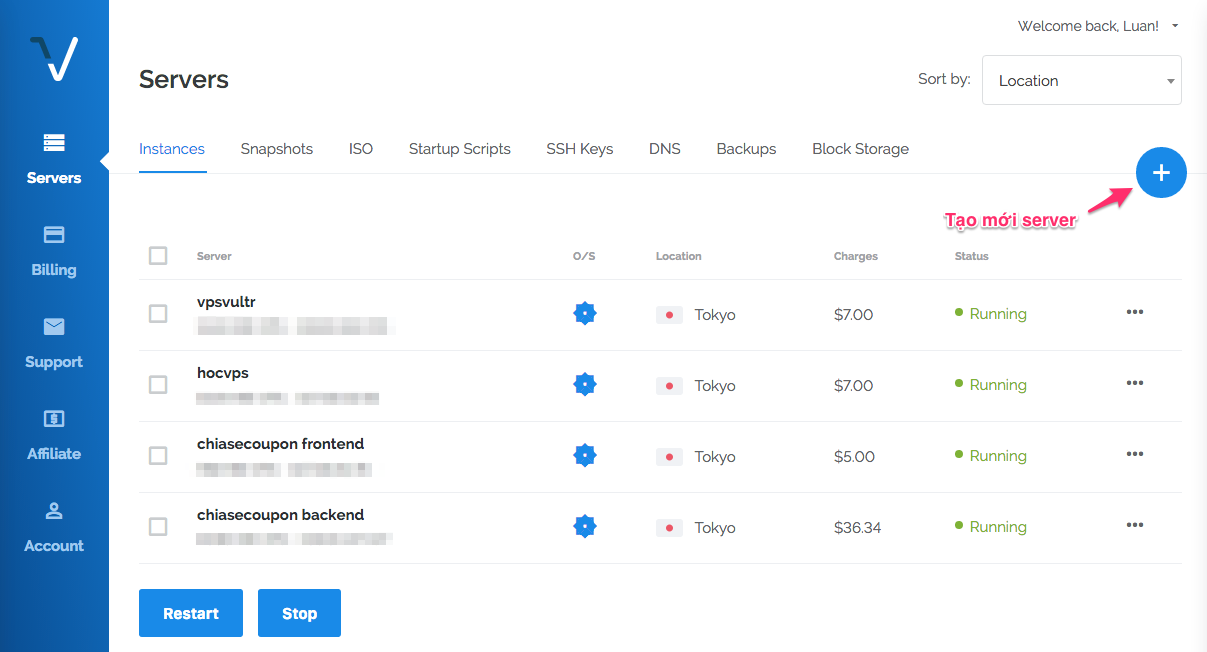
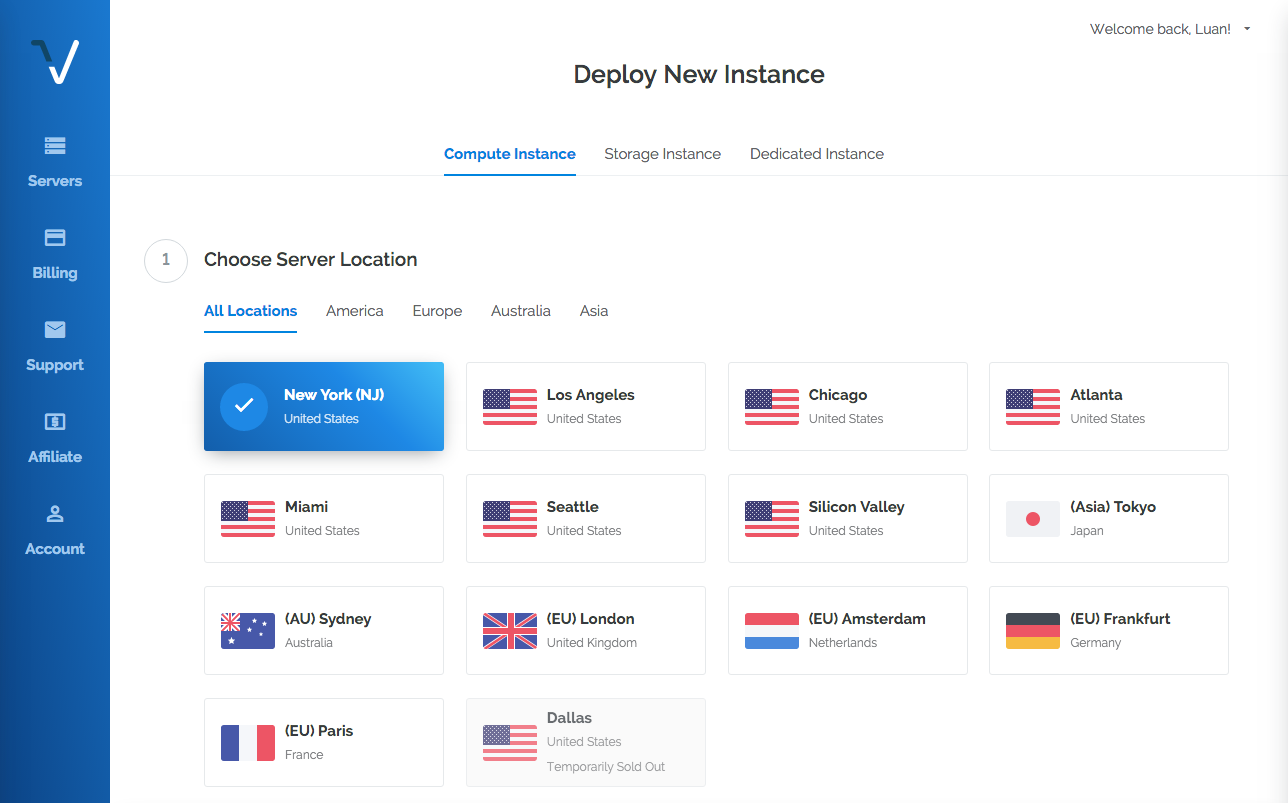
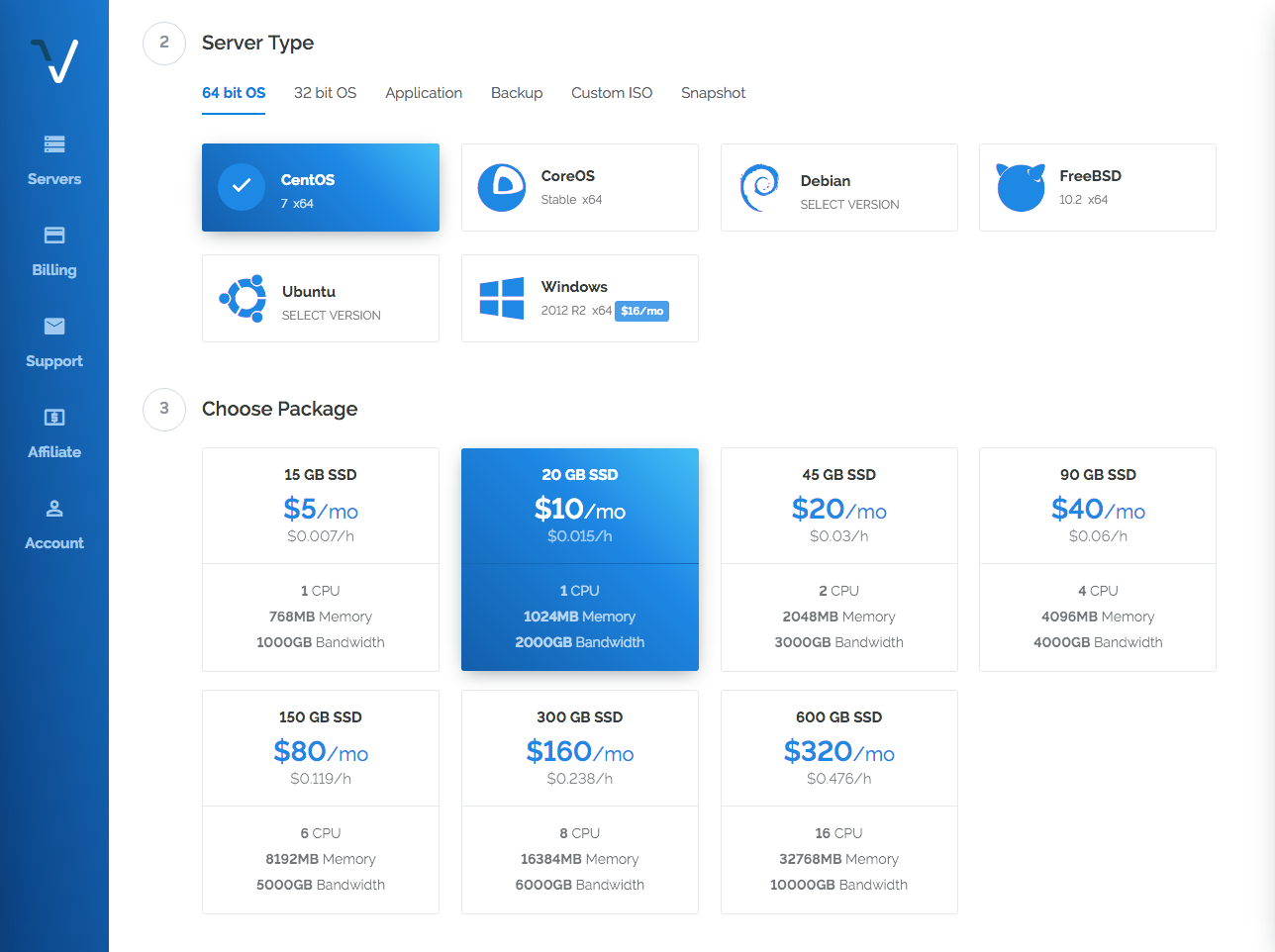
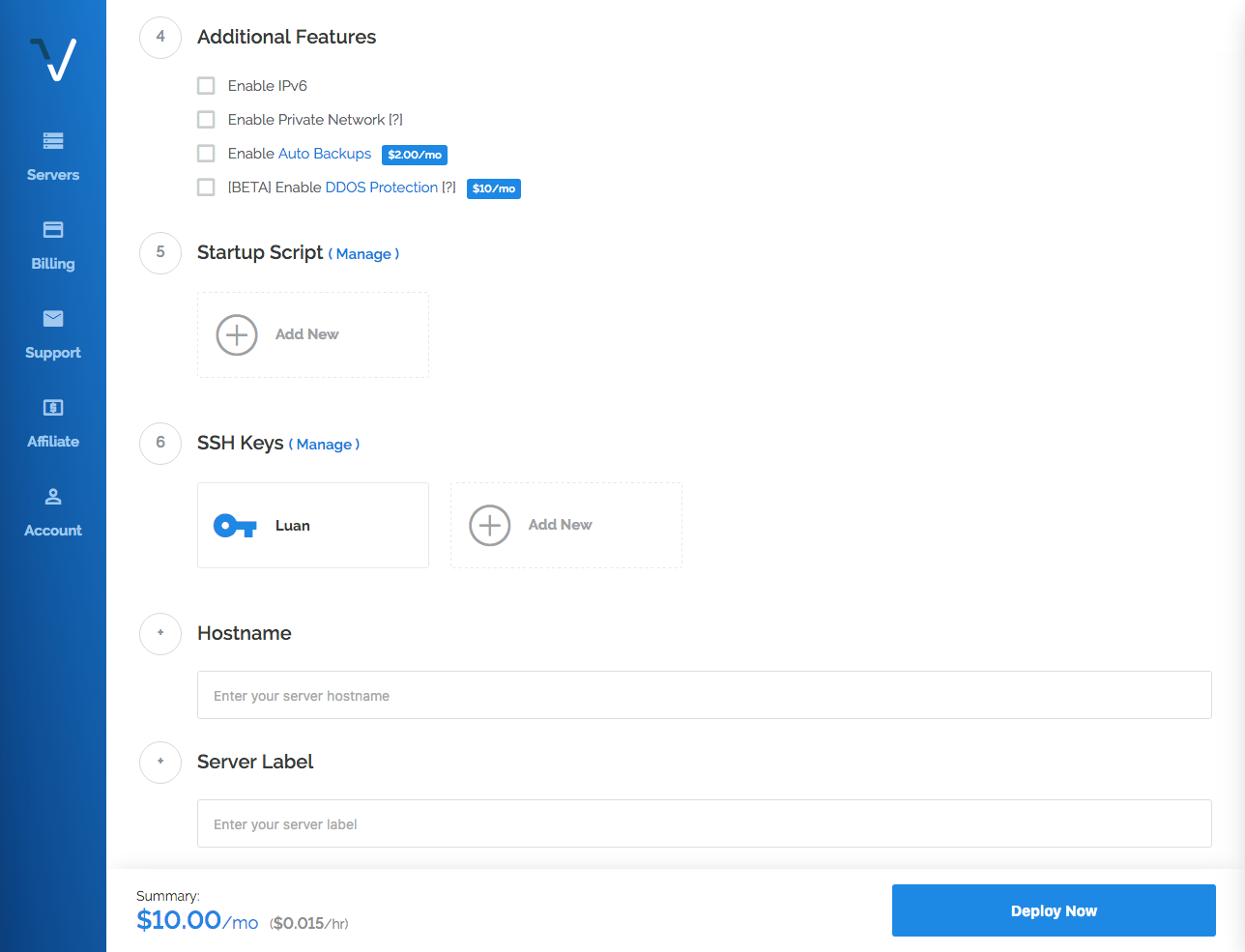
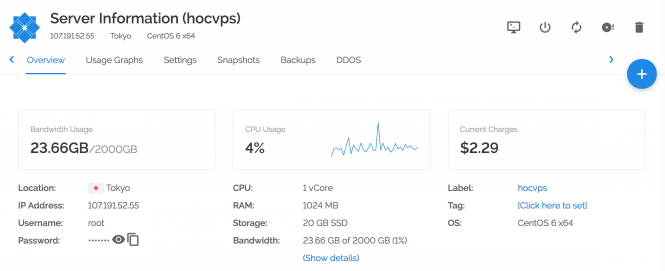
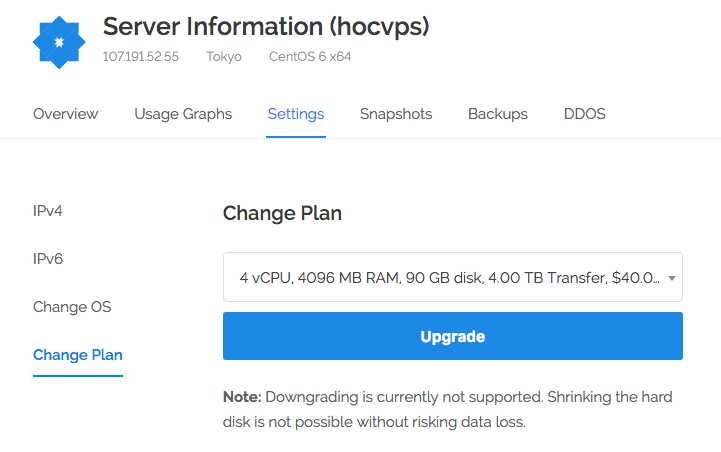
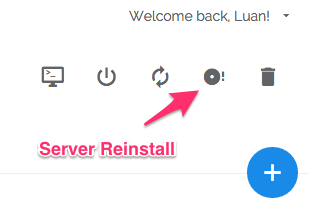
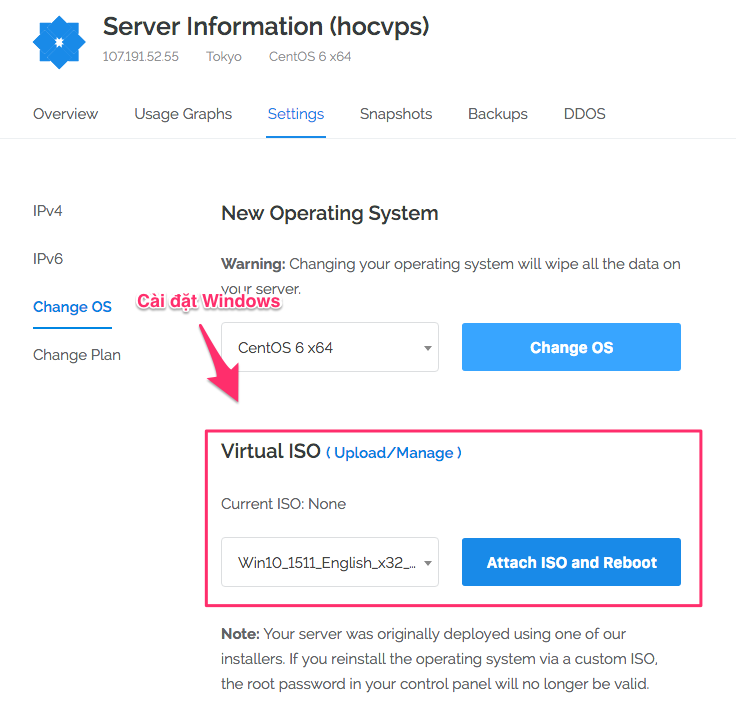
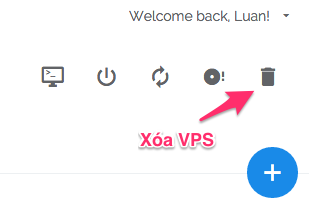
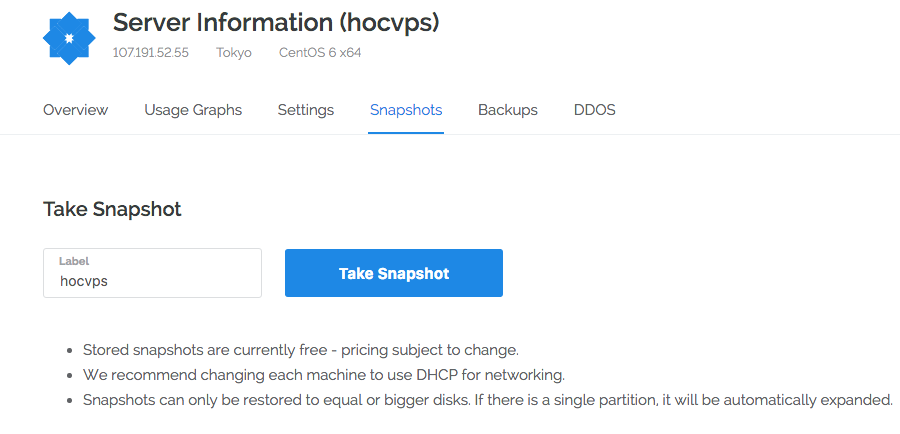
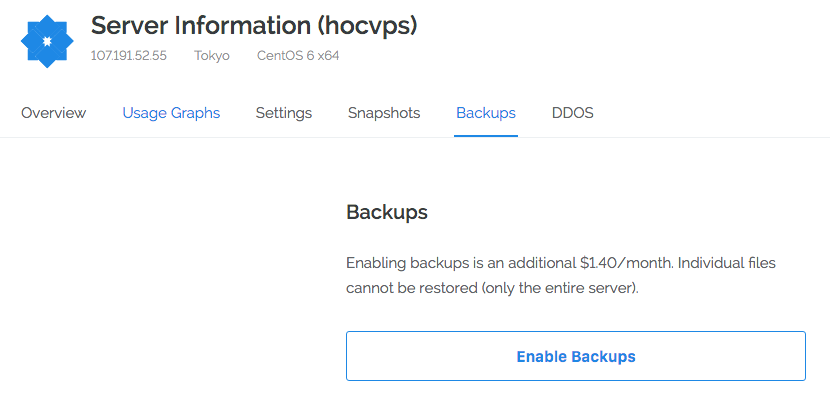
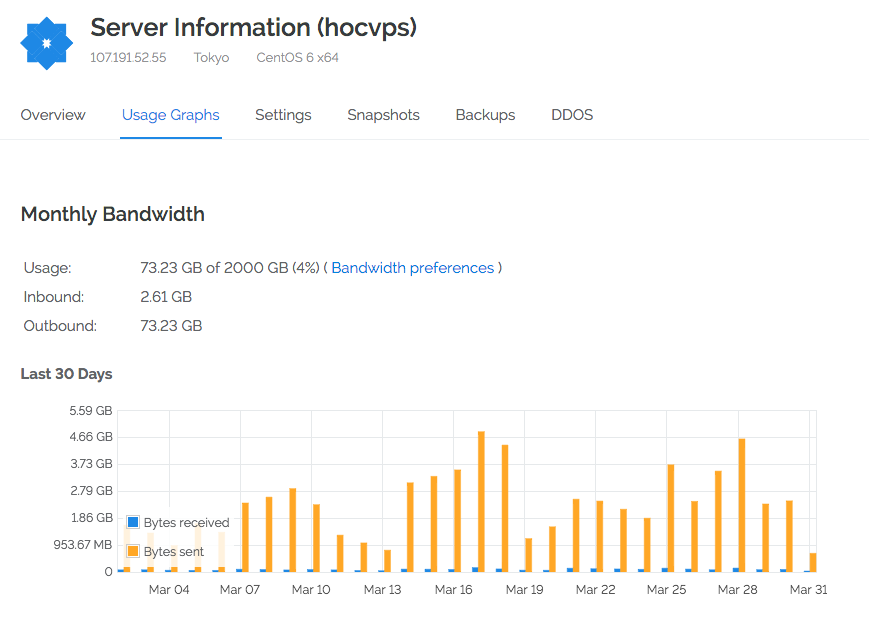
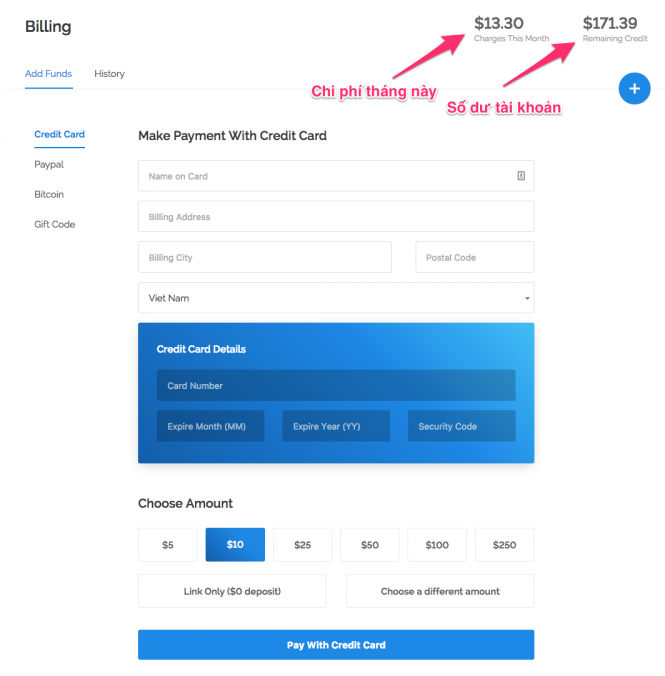
a ơi cho e hỏi làm thế nào để có thể sử dụng đc tối đa băng thông cho VPS của mình,, của e dùng nó rất it http://prntscr.com/7w5ko5 . A có thể hướng dẫn e tăng cho lên đc k vì e render video nó rất chậm, phải mất gần 2 ngày mới xong 1 Video 5GB
Thua anh, cho e xin hoi,
E support dien form day du de dc mua nhieu vps, da 2 ngay van khong co tra loi va tam dung 5vps cua e,
A cho e it thong tin nhe,
Cam on anh
Bạn đừng đăng ký nhiều VPS, đủ xài thôi. Vultr phát hiện ra sẽ xóa hết account đó
Cam on anh nhe
Nhung e thay mot so anh khac mua 30 den 40 vps cua vultr van ko sao,
Ben vps ocean ditgit co cho mua nhieu hk a
Họ có cách mua để tránh bị Vultr phát hiện, bạn không biết gì order rồi có ngày die hết account. Bên DigitalOcean còn nghiêm ngặt hơn Vultr nữa nhé.
+ Mình sử dụng Remote Desktop connection truy cập thì lag kinh khủng .Không sử dụng được .Chỉ có thể đọc báo .
Máy tính đang xài của mình cũng tạm được .4ram có card màn hình – win 7 – Mạng VNPT 275k/tháng
+ Cấu hình của VPS: 2 CPU 4096MB MEMORY 1000 GB STORAGE 1000 GB TRANSFER – Đặt tại nhật bản – Cài win 7 – 100% Intel CPUs
Limited locations.
Có cách nào giảm lag để xem video hoặc chạy phần mềm không .
Việc kết nối remote đến VPS bị lag chủ yếu là do kết nối internet từ máy tính của bạn đến VPS. Mình có một số thủ thuật để hạn chế lag bạn xem ở cuối bài viết này nhé: https://hocvps.com/cai-dat-windows-7-tren-vps-vultr/
Bác luân ơi sao em ko tải dữ liệu từ pc vào vps đc thế. Bác chỉ cách giúp e đc ko ạ. Tks bác. Em là newbe nên ko rành lắm
Đây nhé: https://hocvps.com/bat-dau/
bác luân ơi em vừa mới tạo một vps, em là newbe nên chưa biết up các phần mềm từ pc vào vps, hay là tạo một ssh key, bác có thể giúp em đc ko @@
Để up file bạn cần kết nối sFTP: https://hocvps.com/bat-dau/
Để tạo SSH Key thì bạn xem hướng dẫn này: https://hocvps.com/huong-dan-tao-ssh-key/
Nhưng mà bạn tạo SSH Key làm gì?
Cho mình hỏi nếu site hocvps bị lỗi thì scrip mình có bị ảnh hưởng không bạn
Không ảnh hưởng gì bạn ạ.
Nó tự động trừ tiền của mình mà ko báo j cả nguy hiểm quá, mà h mình dừng tất cả các vps đang dùng rồi h mình còn 1 khoản tiền còn dư ở số dư hiện tại ý khoảng 69$ thì nó có trả lại ko vậy @@ hoang mang quá mình tưởng dùng đến đâu nạp đến đấy mà h nó cứ trừ tự động thế này thì chết
Bạn phải xóa VPS (Destroy) đi thì mới không bị tính tiền tiếp
There is a problem with the machine your VM is hosted on. Our staff are currently investigating, and will have the issue resolved ASAP.
Tại sao bị lỗi này hả anh ?
Location Japan đang bị lỗi gì đó, site mình cũng không truy cập được. Có vẻ vấn đề này rất lớn, bạn đợi họ fix nhé.
ai cho em hỏi tí. em có đăng ký vultr khi add 5$ bằng paypal thì nó lại đẩy sang thanh toán bằng visa đã add trên paypal mà không thể nào thanh toán bằng paypal được. ai biết chỉ em cách thanh toán trực tiếp bằng paypal với
Vấn đề này bạn check tài khoản PayPal thôi?
Cho mình hỏi là mình đã có 1 con vps 5$ rồi. Giờ add thêm 1 con 5$ nữa nhưng nó bị lỗi như thế này: “Unable to place order: You have reached the maximum number of active virtual machines for this account. For security reasons, please contact our support team to have the limit raised”. Mình có đọc comment bên trên bạn Luân bảo là add thêm tiền vào. Mình cũng add thêm 5$ vào rồi. Trong tài khoản giờ cũng có hơn 30$. Nhưng vẫn không được. Bạn Luân giúp mình chỗ này được không. Mình cảm ơn trước nhé 😀
À thông báo lỗi kia bảo bạn liên hệ support. Chỉ cần tạo ticket cho Vultr là họ xử lý ngay.
Bạn cho mình hỏi như bạn có khoản tiền 91,76$ còn dư kia mà ko dùng nữa thì nó có gửi trả lại ko vậy. thank
anh luân cho em hỏi tại sao em mua vps ở vultr mà hay bị lỗi error establishing a database connection thế nhỉ ? ko biết bị sao mà em khắc phục mãi k được , anh dùng có hay bị thế ko ? anh có cách nào giải quyết k giúp e
Do thiếu RAM nên nó tự tắt service MySQL đi ấy mà. Giờ bạn tạo Swap nếu chưa có (https://hocvps.com/tag/swap/) rồi nâng cấp RAM đi.
trước anh có bị thế ko , em nâng cấp từ 1G lên 2G vẫn chết đứng anh ạ
Mình biết vấn đề này ở đâu nên ko gặp phải bao giờ nữa, trước gặp rồi. Làm theo các bước như mình nói ấy:
– Tạo thêm Swap
– Nâng cấp thêm RAM
– Tối ưu cache cho site
anh ơi ko biết có phải do bị ddos ko , nhưng mà web em mới lập được 1 tháng thôi mà, mới được khoảng 1000 người truy cập hàng ngày.. ok em thử nâng cấp xem sao
à mà em hỏi câu nữa. ngoài mình thuê vps ở asian tokyo mình có thể thuê máy chủ ở location nào trong vultr.com ạ? vì em có nghe nói vultr họ chỉ chống ddos ở 3 server chính là New York, Chicago và Amsterdam thôi. đúng k , liệu có cách nào chống ddos hiệu quả ko anh. vì em thấy anh ko xài clouflare
thuê vps location nào gần vietnam mình nữa ạ? trong vultr.com anh nhé
Vultr không có chống DDoS ở bất kỳ location nào. Nếu bạn bị DDoS thì cả site nó đã sập rồi chứ ko phải chỉ chết mỗi service MySQL kia. Cứ làm theo hướng dẫn và tối ưu thêm site nữa đi là ổn.
anh cho em hỏi là ngoài thuê vps ở tokyo của vultr ra mình có thể thuê vps ở los angeles được ko ạ? không biết tốc độc về vn thế nào ạ
Los Angeles cũng cho tốc độ rất tốt về VN bên cạnh Tokyo bạn ạ
em nghĩ VPS vultr dởm cơ 🙁 hóa ra là ko phải. vì em nâng cấp ram từ 1G lên 2G rồi mà chưa có biết swap là gì ạ
Anh cho hỏi sao em không nâng cấp được tài nguyên nó báo:
No upgrade available.
There is insufficient free capacity on this VM’s host node for a resource upgrade.
If you need a larger instance, please use the “Snapshot” feature to redeploy a larger version of this instance in any of our datacenters.
Vì hiện tại location của bạn đang hết slot nên không thể nâng cấp được, đợi Vultr bổ sung thêm nhé
Vậy nếu baay giờ e đổi Location có được không và có bị mất dữ liệu không?. Nâng cấp có cải thiện được tốc độ truy cập không anh
Không thể đổi ngang location được. Bạn có thể sao lưu web hiện tại rồi tạo mới VPS để chuyển sang. Nâng cấp tài nguyên cải thiện được tốc độ chứ
Chào bạn, mình có vài câu hỏi
1 / mình dùng paypal mua VULTR nạp 5$ và coupon dc tặng 20$ , gần hết tháng đầu tiên rồi mình không muốn xài nữa thì làm sao để Vultr không tự rút tiền mình từ paypal ?
2 / tại sao mình chỉ tạo dc 1 vps dù tiền vẫn còn nhiều, mình thấy nhiều ng tạo dc nhiều VPS từ nhiều gói khác nhau.
Cảm ơn bạn
1. Bạn hãy xóa hết tất cả VPS không dùng nữa đi
2. Bình thường bạn có thể tạo nhiều VPS, nếu không được có thể liên quan đến vấn đề Billing, bạn cần nạp thêm tiền vào tk
Cho mình hỏi: Mục đích mình tạo vps trên Vultr là để tạo gmail không phải xác minh số điện thoại. Lúc đầu mới tạo tài khoản vultr thì tạo tạo con vps nào là tạo dc gmail ngay. Dĩ nhiên tạo dc gmail xong mình destroy nó đi. Và tạo con vps khác. Nhưng bây giờ mình tạo bất cứ con VPS nào, ip đặt ở đâu thì tạo gmail cũng bị bắt xác minh sdt cả. Bạn biết nguyên nhân không chỉ giúp mình với
Có ai đang dùng VPS của Vultr không ?
Tự nhiên từ qua đến nay vô web châm ghê không biết do Server của Vultr hay do internet của mình.
web chay bên DO thì vẫn chạy ok
😀
híc anh ơi em tạo xong vps centos 64 rồi. Sau đó vào view console thì không đăng nhập được. Phần pass gõ thế nào cũng không được
Ở Linux bạn gõ pass nó ko hiện ký tự gì đâu, nhưng cứ nhập như bình thường
Làm thế nào để tạo gói vps mới ở vultr với cpu và ram cao hơn sử dụng Snapshot mà vẫn giữ nguyên cài đặt với phần mềm được nhỉ?
Nếu có thể thì tốt nhất bạn hãy nâng cấp (upgrade) VPS cũ lên gói cao hơn.
Trường hợp muốn tạo mới VPS sử dụng snapshot thì bạn Deploy, trong Operating System chọn Snapshot
Đây bạn:
The uploaded file is too large for the server to process.
+ Nói chung là khi mình đính kèm file dưu 3MB thì ok còn trên 3MB thì nó không cho đính kèm.
Thanks.
Cụ thể là bạn đang làm gì vậy?
Thông báo như trên có phải là do VPS bên Vultr nó hạn chế không mấy cậu.
đã test đủ kiểu từ Nginx Apache tạo xáo cả 10 con VPS nhưng vẫn dĩnh lỗi này cay cú ghê.
Tất cả các file đính kèm trên 4MB là thua không đính kèm được. ( The uploaded file is too large for the server to process. )
Về cài đặt trong web mình đa set tôi đa được đính kèm 10MB và trước đây VPS cũ không phải của Vultr thì vẫn dùng tốt.
không biết có phải do Vultr nó hạn chế không, hay do mình config VPS chưa đúng.
Xin được chỉ giáo
Thanks you.
Thông báo nào bạn nhỉ?
anh luân cho em hỏi là sao em ấn vào add payment ở vultr thì nó hiện thế này:
Unable to make payment: This transaction was denied by the credit card issuer.
Some common causes for this type of denial are:
* Incorrect account information entered
* Exceeds your credit limit
* Too many charges or attempts within a given time frame
For further clarification, please contact your credit card’s issuer.
——
hoặc ấn vào add paypal nó thế này
Error processing PayPal: Your payment method was denied.
LÀ SAO A???
Paypal đã verify chưa? Thẻ visa đã add rồi hay là add mới vậy bạn?
cho mình hỏi thuê VPS ở Vuitr là mình sử dung được ngay không ah. Có phải cài thêm các dịch vị khac như Nginx Apache…. không. Mình dùng mã nguồn Xenforo.
Thanks
Tất nhiên bạn phải tự cài đặt hết rồi, VPS ở đâu cũng thế cả.
anh cho em hỏi muốn xóa cái hosting level 2 ở godaddy phải làm sao, em ko thấy chữ remove khi vào mục thanh toán .
Bạn cần liên hệ Livechat bảo support nó remove dùm nhé 😀
Một lỗi rất ngớ ngẩn của GoDaddy.
Làm sao để thuê nhiều tháng ? thuê được 1 tháng thôi hả a??? e hỏi chút anh đang dùng theme gì cho blog này vậy ạ
Nó theo kiểu dùng bao nhiêu tính tiền bấy nhiêu ấy, không phải trả trước cả cục nên mình là khách hàng sử dụng có lợi nhất.
Theme mình đang dùng là knowhow: http://themeforest.net/item/knowhow-a-wordpress-knowledge-basewiki-theme/2813111
Bác ơi thuê vultr làm game lậu được không 😀
Được chứ sao ko, miễn thằng chủ game nó ko report 😀
Luân cho mình hỏi, so sánh giữa vultr và linode nên chọn cái nào hơn (site phim online cùng lúc khoảng 100user)
Tks
Mình vẫn đánh giá cao Linode hơn
Hi Luân, Mình vừa bị hack 2 website đặt trên VPS(do source cũ, kém bảo mật), nó chuyên gửi mail Spam, bên Vultr báo mình mấy lần mà k check mail, vậy là nó suspend, reply ticket của nó nhiều lần mà không thấy trả lời, có khi nào nó cho suspend luôn không? biết để destroy sớm đỡ tốn tiền.
Trường hợp này mình không có kinh nghiệm rồi, đợi xem Vultr có động tĩnh gì không
Cảm ơn Luân đã phản hồi, mình destroy luôn cho chắc, hên là đã có backup. Làm như kiểu nó chơi ngược lại mình, vì trước đó nó gửi mail 5-6 lần mà mình không phản hồi.
Kinh nghiệm cho bạn nào sử dụng, nhớ kiểm tra nâng cấp source code, theo dõi mail thường xuyên, đặc biệt backup thường xuyên.
Sẵn nói đến backup, mình thấy chức năng backup và snapshot của Vultr chưa hoàn thiện, nên các bạn đừng hoàn toàn phó thác cho nó, may mà lần trước mình đã tải về máy bản backup riêng chứ không là tiêu mấy chục website. Tình trạng là restore bị lỗi không khởi động lên được, vào console thì lấy lỗi liên quan đến quyền gì đó(hầu như bản backup nào lỗi cũng gặp lỗi này, vì mình thử rất nhiều lần, nhiều bản backup khác nhau), support bảo là mình toàn quyền nên không can thiệp được, có thử vài lần restore cũng không được, nhưng cũng tùy bản snapshot, nghĩ chắc do VPS đang chạy nên có lần mình Stop VPS và backup nhưng vẫn không được, nói chung là hên xui(bản beta của nó mà). Các bạn nên tìm cho mình giải pháp backup riêng.
Cảm ơn bạn, thông tin rất hữu ích.
Mình đã tạo DB trên host mới (database đó vẫn trống) nhưng không biết làm thế nào restore DB cũ lên đó vì dung lượng DB của mình hơn 4GB.
Mình mới mua VPS của Vultr gói 7$. Bạn có thể chỉ giúp mình làm tiếp thế nào không hoặc có đường link chỉ dẫn nào không?
Ngoài ra, sau đó trỏ IP về nữa. ..
Thanks
Bạn tham khảo bài viết này xem ok không nhé: https://hocvps.com/backup-va-restore-mysql-database-bang-lenh/
Chào admin!
Cho mình hỏi là muốn vào quản lý file của vps thì làm thế nào vậy. và thay password bằng cách đánh lệnh pwd thì đánh ở đâu ạ
Quản lý file của VPS bạn có thể dùng Filezilla: https://hocvps.com/huong-dan-ket-noi-sftp-bang-filezilla/
Còn đánh lệnh thì kết nối SSH qua 1 chương trình nào đó như Putty (https://hocvps.com/huong-dan-dang-nhap-vps-su-dung-putty-windows/), hoặc ZOC (https://hocvps.com/huong-dan-dung-zoc-terminal-ket-noi-ssh/)
cảm ơn admin nhiều !
Cho mình hỏi chút, mình đã chọn cách thanh toán bằng visa, giờ muốn chuyển qua paypal thì làm thế nào vậy bác?
Thanks
Bạn add tiền vào thông qua Paypal, khi cần Vultr sẽ rút trong số dư tài khoản này trước.
Bạn ơi, có cách nào xóa hết thông tin của visa đã đăng ký không, vì mình muốn dùng pp thay thế. Visa sợ không được an toàn.
Thanks
Vấn đề này bạn cần liên hệ support của Vultr nhé
Hi Admin.
Cho minh hoi sao minh upload file iso len tren vultr ko được vậy ?
đã test thử nhiều trang như mediafire, 4share, fshare … mà kô up được.
Bạn phải dùng direct link, tức click vào hiện ra khung download luôn mới được.
Luân cho mình hỏi, mình có sử dụng chức năng Snapshot. Nhưng mà nó chỉ có 1 nút Delete mà ko thấy có nút Restore bên cạnh như trong hình của bạn! Ko biết nguyên nhân tại sao nhỉ!
Bạn phải vào phần quản lý từng VPS, rồi nhấn vào tab Snapshot thì mới thấy nút đó. Ngoài ra, lưu ý thêm điều này nữa:
Snapshots can only be restored to equal or bigger disks. If there is a single partition, it will be automatically expanded.
On Friday 1/23/2015 at 1PM EST we’ll be rebooting a core router, in Tokyo, to increase capacity. This is to replace the previous notice that was canceled.
Cái này là bảo trì server hả bạn Luân
Ừ đợt vừa rồi nó có bảo trì, mất nữửa ngày. Giờ ok rồi đó.
bạn ơi sao minh dns lâu rồi mà vẫn chưa đưojc bạn nhỉ
Đó là vấn đề của domain + dns, sao mình biết được =)). Chờ tiếp thôi.
bạn ơi mình dùng vps trên vltr mình muốn hỏi là mình vào đâu để sửa cơ sở dữ liệu
mình dùng wordpress
Bạn cần cài đặt thêm phpMyAdmin theo hướng dẫn sau vì gói cài đặt WP tự động của Vultr không cài sẵn cái này.
Link: https://hocvps.com/cai-dat-va-bao-mat-phpmyadmin-tren-centos/
cho mình tí nữa là mình dùng wordpress đang nhập admin domain.com/wp-admin/
trắng trang là sao hả bạn ?
Bạn check lại trong log file xem có thông tin gì ko nhé?
ok tk ban nha
cho mình hỏi tí mình đậu domain vào vultr.com thì dsn là gì vậy ban
ns1.vultr.com hay là ns1.ip vậy
Vultr ko có DNS, bạn hãy sử dụng nameserver trung gian để trỏ đến IP của Vultr
bạn ơi mình up file win8.iso lên fshare với mediafile nhưng không cho vào vtrul được . link đây : bạn có thể xem giúp mình được không
link fshare https://www.fshare.vn/file/EDDH2H3MLVCS
link media http://www.mediafire.com/download/8g0gw0x3wa50khg/Win8.iso
Bạn phải up lên host nào đó có direct link nhé.
bạn chỉ cho m host nào có được không m up lên mấy thằng rồi có được đâu
Đơn giản thế này, bạn sử dụng VPS, cài tạm CentOS rồi install webserver nginx, sau đó upload file đó lên sẽ được direct link dạng IP. Giờ dùng link đó để upload lên Vultr rồi install Windows.
Bạn để ý fshare rồi mediafire phải click mấy phát mới down được, direct link là vào link download được luôn ấy.
m dùng vps nhưng không phải dân chuyên ngành công nghệ thông tin anh ak . thanks anh đã hướng dẫn .
Nếu có thể anh có thể up lên cho e bản này được không :
link fshare https://www.fshare.vn/file/EDDH2H3MLVCS
link media http://www.mediafire.com/download/8g0gw0x3wa50khg/Win8.iso
E xin cảm ơn và hậu tạ 😀 .
Rất tiếc việc này tốn thời gian nên mình không giúp được. Cách thực hiện thì mình đã nói ở comment trên rồi đó, bạn chịu khó làm theo nhé.
Mình cài Win 7 trên Vultr, chạy tool Hitleap giờ VPS bị suppended. giờ làm sao để nó khỏi lock acc đây ? Ai biết chỉ với.
Thanks!
Bác Luân cho em hỏi ở Tab IPv4 . Chỗ Reverse DNS mặc định là IP.vultr.com . Mình có thể đổi lại theo ý mình được không bác . VD : ns1.IP , ns2.IP . Như mấy nhà cung cấp Host hay làm đó bác
Cái đó chuyển thành domain chạy VPS nhé
Bạn có thể nói rõ hơn về Bảo mật 2 lớp của Vultr được không? Cách sử dụng như nào vậy? Mình sử dụng bảo vệ 2 lớp với gmail, nhận code qua sms đc luôn, không biết thằng này như nào. Chưa dám thử.
Nó chính là sử dụng công cụ của Google đó bạn, nhưng không phải thông qua mã SMS. Nếu bạn có dùng smartphone (Android hoặc iOS), hãy cài đặt ứng dụng Google Authenticator và kết nối với Vultr. Ứng dụng này cũng thay thế được cho phương pháp nhận SMS bạn vẫn thường dùng với Gmail.
Files ISO để cài đặt các hệ điều hành windows xp, server 2003, 2008, 2012, win 7 các bạn lên trang web http://iso.quanlyvps.com tham khảo nhé. Cảm ơn Luân về bài viết khá chi tiết…
Link hiện tại đang có vấn đề thì phải
Tối qua mình chuyển server. Từ bây giờ thì vào ngon rồi Luân à….
hic, mấy bữa nay Vultr nó full slots nên mạng chậm vật vã, hôm mới reg VPS ở Tokyo thì SSH đến server bấm phát nào ăn ngay phát nấy, bây giờ mạng cứ như đang ở New Jersey vậy, SSH bấm phím cà giật cà giật. Ngay cả test tải file với link Premium Fshare mà chỉ có 300kb/s :v
Có key win luôn k Đức ơi 😛
ad cho e hỏi có hãng vps nào tốc độ tầm trên 1g/s không ..e dùng vultr con đăt nhất cũng chỉ đc 500mb/s,,thanks ad
Vultr port speed là 1Gbps đó bạn, nếu muốn cao hơn thử tham khảo SpeedyKVM nhé bạn: https://speedykvm.com/
vultr thì chọn gói nào và vị trí ở đâu để đc tốc độ 1g/s vậy bác
Tất cả các gói đều có port speed 1Gbps