Bài viết đã cũ. Các bạn tham khảo hướng dẫn mới nhất từ HocVPS cài đặt SSL từ các nhà cung cấp cụ thể:
– Hướng dẫn cài đặt chứng chỉ miễn phí Let’s Encrypt
– Hướng dẫn cài đặt chứng chỉ SSL (áp dụng Comodo/Godaddy…)
– Hướng dẫn cài đặt chứng chỉ miễn phí Let’s Encrypt
– Hướng dẫn cài đặt chứng chỉ SSL (áp dụng Comodo/Godaddy…)
Trong các bài viết trước, các bạn có thể tự tạo SSL Certificate cho riêng mình. Tuy nhiên, khi truy cập sẽ gặp thông báo Warning. Để không gặp phải thông báo này, bạn cần cài đặt SSL Certificate của bên thứ 3 như Comodo/DigiCert/Verisign.
Khi đăng ký xong chứng chỉ SSL Certificate bạn sẽ có tất cả 3 thông tin bao gồm:
- CSR Code
- Khóa riêng (SSL Private Key)
- SSL Certificate
Điều cần làm bây giờ là thay thế nội dung của các file tương ứng server.csr, server.key và server.crt theo như 3 thông tin trên. Chú ý nội dung của các file tương tự như bên dưới:
server.csr
-----BEGIN CERTIFICATE REQUEST----- MIIC2DCCAcACAQAwgZIxCzAJBgNVBAYTAlZOMQ8wDQYDVQQIDAZIYSBOb2kxDzAN BgNVBAcMBkhhIE5vaTEXMBUGA1UECgwOQ2hpYSBTZSBDb3Vwb24xDjAMBgNVBAsM BUFkbWluMRQwEgYDVQQDDAtuZ29uY2FpLmNvbTEiMCAGCSqGSIb3DQEJARYTdHJ1 bmdsdWFuQGdtYWlsLmNvbTCCASIwDQYJKoZIhvcNAQEBBQADggEPADCCAQoCggEB.... -----END CERTIFICATE REQUEST-----
server.key
-----BEGIN PRIVATE KEY----- MIIEwAIBADANBgkqhkiG9w0BAQEFAASCBKowggSmAgEAAoIBAQDi54Gtj9rcu/ga +vFGIqZgykAddl6jOi3gZ7Tvyy4b8Jxn5AcdvyD14hJixROQbztNg4LnHc8tNzi8 uFu+u5nUGMy1RJ3L9haW1G9qDRszjYjHKXSEpKs4klZ9rP2nRt4JE/WWdszYuUiF FCOy2qDZZE+9fEjcaLwlybwZ7SfC7TicPo0EbU3g0W+NRWQzOVxFs3Vglgu1t+xx.... -----END PRIVATE KEY-----
server.crt
-----BEGIN CERTIFICATE----- MIIFCjCCA/KgAwIBAgIRAO4sc0PE2EtZQieg4DqM SxowDQYJKoZIhvcNAQEFBQAw cjELMAkGA1UEBhMCR0IxGzAZBgNVBA gTEkdyZWF0ZXIgTWFuY2hlc3RlcjEQ MA4G A1UEBxMHU2FsZm9yZDEaMBgGA1UECh MRQ09NT0RPIENBIExpbWl0ZWQxGDAW BgNV BAMTD0Vzc2VudGlhbFNTTCBDQTAeFw 0xNDAxMjIwMDAwMDBaFw0xNDA0MjIy MzU5 NTlaMEwxITAfBgNVBAsTGERvbWFpbi BDb250cm9sIFZhbGlkYXRlZDERMA8G A1UE.... -----END CERTIFICATE-----
Khởi động lại server và truy cập vào https://youraddress bạn sẽ thấy thông tin SSL đã được verify:
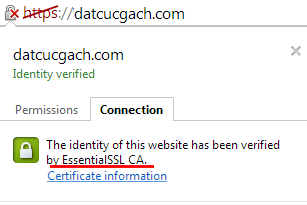
hay quá admin
Tuyệt vời. hiện tại một số nhà cung cấp host cũng hổ trợ mình chỉ cần add vào là xong. thanks admin
Cảm ơn nha. rất hay. đã làm được https://www.ocnui.com
Các bạn cho mình hỏi, mình có mua ssl của namecheap, code thì cài trên vultr, hiện tại đã cài xong trên namecheap, nhưng mình lại không biết cài trên vultr, họ có chỉ làm theo cách này : https://www.namecheap.com/support/knowledgebase/article.aspx/9419/33/installing-an-ssl-certificate-on-nginx, nhưng mình lại không rành về server và câu lệnh, thế nên đến mục 3 là dừng lại, không biết làm sao. Có bạn nào rành cái này chỉ mình với, cảm ơn ạ
CẢM ƠN NHÉ ADD
Anh Luân hướng dẫn cách cài ssl của free Cloudflare với HocVPS đi ạ
Mình nghĩ Cloudfare thì tự tích hợp trên CF là được, có cần thiết lập trong VPS đâu nhỉ? Còn hàng free trên VPS có Let’s Encrypt mình thấy OK rồi, không cần thiết CF làm gì
Mình dùng cdn của cloudflare nên ko dùng đc ssl của nơi khác, bật cái ssl của cloudflare lên là đã dùng đc rồi nhưng mình thắc mắc là chả lẽ ko cần điền cái CERTIFICATE hay gì à ?
Mình nghĩ là không, vì mọi kết nối qua CF rồi mới đến với user chứ không từ VPS bạn đến user rồi
Theo như CF https://www.cloudflare.com/ssl/ thì click cái là xong : Cloudflare One-Click SSL
Thực ra thì với hocvps khi bạn tạo domain nó không tự tích hợp SSL.
Bạn vào CF và làm theo như bên dưới:
1. Crypto -> SSL : chọn Full (strict) để nó chạy cả CDN cho SSL
2. Origin Certificates -> Create Certificate, sau đó nó sẽ hiển thị cho bạn Private key và Certificate, copy Certificate vào file domain.pem và Private key vào fiel domain.key, lưu 2 file này ở đâu bạn muốn, bạn có thể lưu ở : /home/domain.com/keys/
3. Mở conf của domain tại : /etc/nginx/conf.d/domain.conf và thêm các dòng sau vào phía dưới listen 80; :
listen 443;
ssl on;
ssl_certificate /home/domain.com/keys/domain.pem;
ssl_certificate_key /home/domain.com/keys/domain.key;
4. Lưu file lại và khởi động lại nginx bằng lệnh:
Đối với Centos 5,6: service nginx restart
Đối với Centos 7 : systemctl restart nginx
Chạy
https://domainđể kiểm tra. Sẽ có một số trường hợp nginx báo lỗi không đọc pem, bạn nhớ kiểm tra key cho kỹ nhé, copy tất cả các dòng nó hiển thị tại CF. Comment này ko đưa ảnh vào được nên mình ko chụp cho bạn xem được.Hình như nó chỉ backup hệ điều hành thôi còn sql hay code hay file thì phải tự mình thì phải…vậy mệt nhỉ ?
Mình chưa thử đâu. Bạn test coi thế nào?
Hi các bạn.
Mình cài ssl trên vultr chạy nginx nhưng sao vào admin thì mới hiện https màu xanh ,còn ngoài trang chủ thì chỉ hiện https màu trắng chứ ko phải xanh ?hix
Domain của bạn là gì nhỉ? Thường do trang chủ vẫn sử dụng link http (file image, css, js) nên mới không có https màu xanh.
Chuẩn rồi …Mình đã sửa đc.
Cho mình hỏi thêm là bữa đki mới theo ref bạn .nhưng chỉ dùng vps 5$.mà 50$ dùng cho 2 tháng thấy phí nên muốn lên plan cao hơn.
Nhưng vultr ko cho downage nên sau này ko biết làm tnao…
Có cách nào lên cho đã dùng cho hết 50$ rồi sau này tạo gói 5$ rồi backup lại dễ ko bạn nhỉ ?
Sau này tạo VPS mới thì bạn backup lại site rồi up lại thôi.
Vultr cho phép lưu lại snapshot và tạo VPS theo snapshot nhưng phải tự chỉnh lại một số thứ khá lằng nhằng nên mình khôn khuyến khích làm.
Bạn cho mình hỏi là làm sao cài nhiều SSL trên cùng 1 IP trên nginx được nhỉ, như kiểu SNI trên DA ấy.
cho mình hỏi khi đổi server hoắc VPS nhưng thông tin này chuyển sang server mới có sử dụng được tiếp không hay phải liện hệ bên bán SSL để xin lại thông tin mới.
Thanks
Sử dụng luôn được nhé bạn
Bác Luân ơi, bác có thể làm bài hướng dẫn cài ssl cho centos cài zpanel được không? em làm mãi mà không được.
Được, em sẽ tìm hiểu giúp
Mình gặp 1 tình trạng. Codomo nó gởi cho mình 1 file zip với 4 file
1. AddTrustExternalCARoot.crt
2. COMODORSAAddTrustCA.crt
3. COMODORSADomainValidationSecureServerCA.crt
4. shopshop_vn.crt
Mở mấy file trong Nginx ra không biết thay thế nào 🙁
mình có 1 ssl bên Neamcheap. Nhưng giờ không biết tích hợp sao vàp Nginx hết, đã làm xong bước 1. Không biết làm sao để Neamcheap nó gởi cho mình file chứng thực ssl. Mong Luân hướng dẫn nha
Chào tất cả mọi người!
Có thể không đúng chủ đề nhưng tôi có câu hỏi muốn được giúp đỡ!
Tôi cài squid trên CentOS,nếu ở máy client mà thiết lập trình duyệt Connections Internet bằng proxy (mặc định tất cả bao gồm cả secure là port 3128) thì truy cập http và https đều OK. Nhưng nếu dùng iptables để Redirect to 3129 (không phải thiết lập trên các máy client) thì không thể truy cập https (443). Trình duyệt thông báo lỗi: There is a problem with this website’ s security certificate.
Trong file squid.conf đã thêm dòng: https_port 3129 cert=*.crt key=*.key (hai file này tự tạo).
Ai biết lỗi này xin chỉ dùm!
Có 2 điều:
1. Đã làm được theo lời Luân chỉ, tức mở file .conf của domain vd yourdomain.com.conf lên , copy các lệnh trong block server { listen 80; về php và rewrite, pagespeed … vào ssl.conf.
Sau đó restart thì lên, có điều:
2. Bên mình vẫn lỗi màu đỏ và báo chứng chỉ không đáng tin cậy, dù vào xem thông tin chứng chỉ thì Issued to và Issued by đều đúng yourdomain.com và còn thời gian. Vụ SSL này phải làm sao đây Luân giúp với
đã xong, do lẫn lộn giữa crt lúc tạo và crt của comodo, thanks Luân
Mình đã làm thành công rồi. Win Love vào etc/nginx/conf.d rồi mở file .conf của domain vd yourdomain.com.conf lên , copy các lệnh trong block server từ các dòng sau { listen 80; về vào file ssl.conf.
Sau đó restart là OKE.
Thanks Neo và Luân nhá
Bổ sung:
Trong file ssl.conf:
server {
listen 443;
ssl on;
ssl_certificate /etc/nginx/ssl/domain.pem;
ssl_certificate_key /etc/nginx/ssl/server.key;
Copy vào đây…………………
}
cái này mình đã xác nhận thành công rồi, giờ chạy https://domain thì nó hiện hiện màu xanh trên chrome, nhưng nó lại vào Welcome Nginx:
Welcome to nginx!
If you see this page, the nginx web server is successfully installed and working. Further configuration is required.
Mà không vào hiện nội dụng site như http://domain
Nói chung là tình hình giống bạn NEO.
Mình k biết Nginx thế nào !
NHưng Apche thì cũng bị lỗi y chang vậy ak !
Bạn copy toàn bộ file ra thư mục gốc mới mà khi truy cập bằng https nó đẫn đến là đc ak !
Để nguyên các file thư mục kia như cũ !
Mình chỉ biết chữa lỗi bằng cách này thui !
Mình sử dụng comodo nó gửi cho 4 file này thì xác nhận thế nào thế a Trần Luân.
http://www.upsieutoc.com/images/2014/09/11/sslcomdo.png
Bạn mở từng file đó lên bằng text editor, xem đoạn đầu sẽ biết được nó tương ứng với file nào trong bài viết này.
Mấy dòng kiểu như thế này nè:
—–BEGIN CERTIFICATE REQUEST—–
—–BEGIN PRIVATE KEY—–
Mình gặp 1 tình trạng. Codomo nó gởi cho mình 1 file zip với 4 file
1. AddTrustExternalCARoot.crt
2. COMODORSAAddTrustCA.crt
3. COMODORSADomainValidationSecureServerCA.crt
4. shopshop_vn.crt
Mở mấy file trong Nginx ra không biết thay thế nào 🙁
Mình dùng hocvps script, rồi Comodo positive SSL đều từ chỗ Luân.
Giờ tạo CSR, rồi yêu cầu Comodo verify, xong rồi tải crt Comodo tạo từ CSR của mình, up CRT lên nginx/ssl
Xong tạo file ssl.conf như vầy:
server {
listen 443;
server_name mydomain.net;
ssl on;
ssl_certificate /etc/nginx/ssl/mydomain.crt;
ssl_certificate_key /etc/nginx/ssl/mydomain.key;
}
Restart nginx
Mở https://mydomain.net lên nó ra trang default Welcome to nginx, không phải website của mình ở /home/mydomain.net/public_html
Mình thêm vào ssl.conf 2 dòng:
root /home/mydomain.net/public_html;
index index.php
restart nginx
Mở https://mydomain.net lên
nó tự tải 1 file header ko có extension của wordpress lên, không vào được trang giống như http://mydomain.net
😐
Làm sao đây
Bạn hãy copy mấy dòng config cho PHP tương tự như block
server { listen 80;thì lúc này script PHP mới chạy đượcKhông hiểu ý Luân lắm. Có thể nói rõ ràng hơn chút không ?
Neo, bạn chạy được cấu hình https cho site bạn chưa, mình cũng thực hiện giống bạn nhưng vào https://domain thì nó hiên:
Welcome to nginx!
If you see this page, the nginx web server is successfully installed and working. Further configuration is required.
Đang bế tắt. 🙁
Mình k biết Nginx thế nào !
NHưng Apche thì cũng bị lỗi y chang vậy ak !
Bạn copy toàn bộ file ra thư mục gốc mới mà khi truy cập bằng https nó đẫn đến là đc ak !
Để nguyên các file thư mục kia như cũ !
Mình chỉ biết chữa lỗi bằng cách này thui !
Mình thử làm theo cái hướng dẫn của u về cách làm self-signed certificate mà chẳng đc gì cả !
Nhất là phần chỉnh sửa file cấu hình ý !
Lay hoay mãi k đc ! Tính hỏi hỗ trợ của DO thì kiếm đc cái hướng dẫn của bọn nó !
Và làm đc lun !
Bạn nào xài VPS của bọn Digital Ocean thì vô xem hướng dẫn ở phần hỗ trợ ý ! Chứ cái của Luân Trần đọc rất khó hiểu !
Mặc dù nó là Tiếng Việt !
Cần lắm 1 đường link!
Đây ! Của u đây !
Gần như đầy đủ mọi thứ lun :
https://www.digitalocean.com/community/
Bọn Digital Ocean nó hướng dẫn hết ùi !
Đảm bảo đầy đủ và chi tiết hơn của Luân Trần nhìu !
Có điều là chỉ có trên Linux thui ! K có hướng dẫn cho Windows
Hướng dẫn của DO là self-signed certificate còn đây là sử dụng certificate do mình tự mua nên nó khác và hơi lằng nhằng hơn
quên nữa, em có cài cpanel ùi ạ. linux centos apache đã cài cpanel, em tạo được cái ssl ùi, nhưng mà màu đỏ, giờ muốn nó thành màu xanh mà ko biết làm sao. có xem file httpd.conf thấy đường dẫn nó trỏ tới file .crt và .key, có thay đổi giống anh nhưng thay đổi xong thì apache stop lun. phải đổi lại thì mới start được apache
Nếu bạn mún chuyển sang màu xanh !
Bạn phải dùng SSL của bên thứ 3 ! SSL tự kí ,mặc định sẽ bị trình duyệt chặn ! Nên có màu đỏ !
Bạn nên xài SSL DO hoặc SSL EV thì sẽ k bị trình duyệt Chrom chặn !
K nên xài SSL DV ! SSL này chỉ có thể truy cập bằng Fire Fox là k bị chặn thui !
anh hướng dẫn em cài ssl bên thứ 3 cho apache centos nha anh.
Đây luôn nhé: https://www.digitalocean.com/community/tutorials/how-to-create-a-ssl-certificate-on-apache-for-centos-6
Thanks anh nha ! Anh có thể hướng dẫn tiếp cách dùng trên Hệ điều hành Ubutu k ?
Mình k quen xài CentOS !
E có đọc 1 vài hướng dẫn trên mạng về cách tạo SSL tự kí cho VPS Ubutu của DO nhưng k xài đc !
Hi vọng đc a giúp !
Cái này thì mình phải cài SSL Certificate cho riêng mình rùi mới cài của bên thứ 3 bằng cách thay các file
server.csr
server.key
server.crt
tương ứng với các file của SSL Certificate của riêng mình( Cài trc đó ) hả anh Luân !
Bạn có thể chỉ thực hiện bước 1 như trong bài này: https://hocvps.com/tao-ssl-certificate-tren-nginx-cho-centos-6/
Không thực hiện bước 2, 3 mà upload 3 file Certificate mà bạn có lên folder /etc/nginx/ssl
Cuối cùng thực hiện bước 4, 5